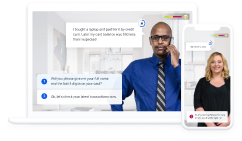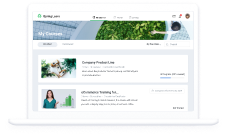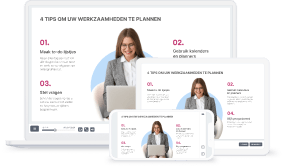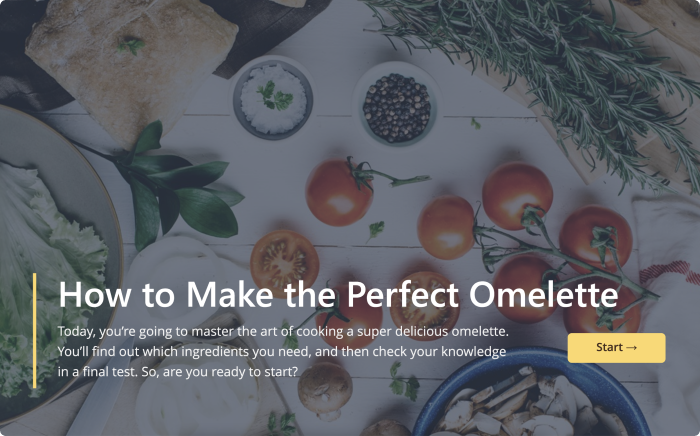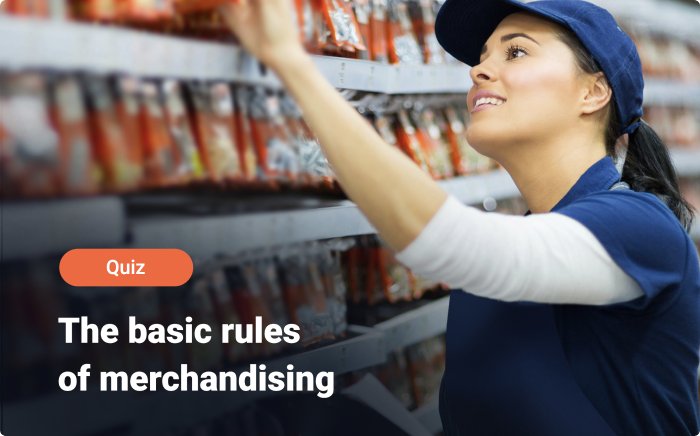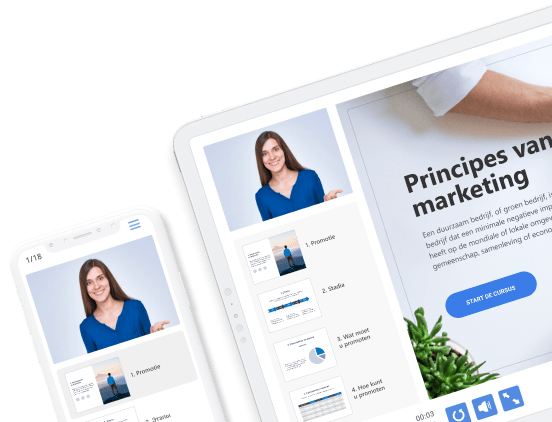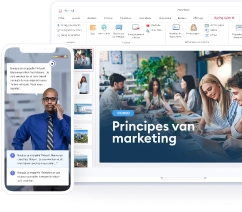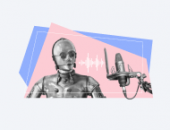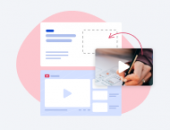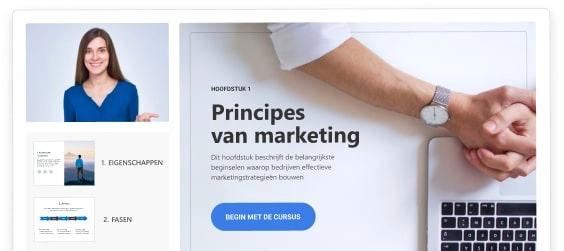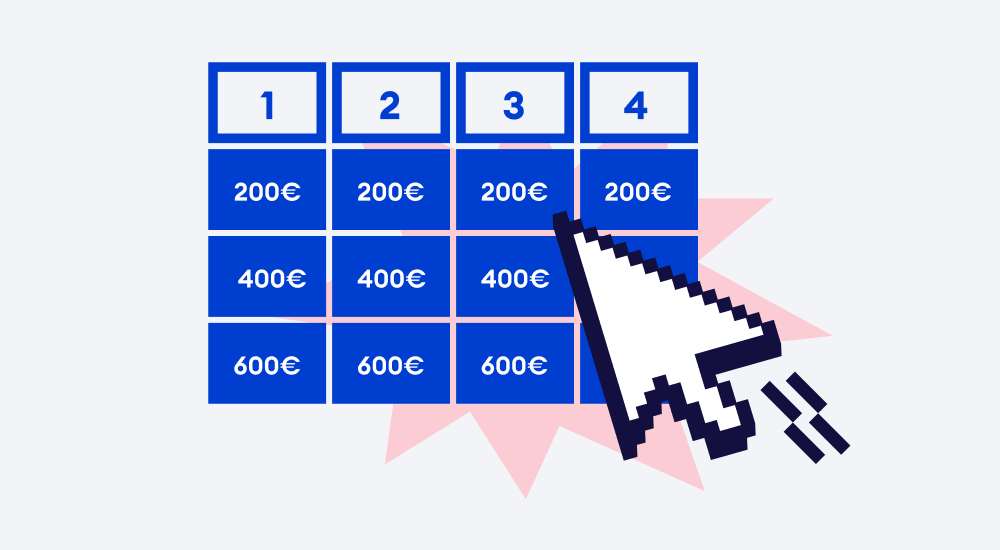
Er kunnen heel wat boeiende interactieve spelletjes worden gemaakt in PowerPoint om uw e-learning ervaring te gamificeren. Jeopardy is natuurlijk altijd leuk. Bovendien, elke keer als u die tegels met categorieën en verschillende nummers ziet herinnert u zich alle nostalgische momenten op tv zag toen u zich, net als de deelnemers, afvroeg: “Wat is het goede antwoord? Heb ik het goed of fout?” Het plaatst u in de schoenen van de deelnemers, zelfs als u geen deelnemer bent in de show.
Met de moderne technologie is het nu mogelijk om dit spel helemaal zelf te maken in ongeveer 10-20 minuten en het te spelen met vrienden, collega’s of leerlingen! In dit artikel leest u hoe u een Jeopardy-spel maakt met aanwijzingen die afbeeldingen, audio en video bevatten in Microsoft PowerPoint.
Ook ontdekt u hoe het wordt gemaakt, met gedetailleerde stap-voor-stap instructies. Als bonus krijgt u een gratis Jeopardy-sjabloon om mee te spelen.
Overzicht
Om een Jeopardy-spel te maken, gebruiken we de volgende functies van PowerPoint:
- Een tabel om het spelbord (of een raster) te maken met categorieën en scores (of een geldbedrag).
- Hyperlinks om elke selectie op het raster te verbinden met de bijbehorende dia met aanwijzingen.
- Slide Master-weergave om uniforme dia’s te maken voor aanwijzingen en antwoorden met een consistente stijl.
Om het spel in webformaat te publiceren en online te delen, gebruiken we iSpring Suite, een authoring tool om e-learninginhoud te maken en PowerPoint-presentaties om te zetten naar een online formaat.
iSpring Suite
Maak snel en eenvoudig boeiende Jeopardy-spellen met iSpring Suite.
In 5 stappen een Jeopardy-spel maken in PowerPoint
We gebruiken een PowerPoint-tabel om het Jeopardy-spelbord te maken. Daarna voegen we hyperlinks toe aan elke cel (bijv. WETENSCHAP voor €400) die linken naar de respectieve dia met de aanwijzing in de presentatie. Ten slotte zetten we ons spel op het web.
Als u zelf een Jeopardy-spel wilt maken, volg dan deze gedetailleerde handleiding.
Stap 2. Maak layouts voor aanwijzingen en goede antwoorden
Stap 3. Voeg alle dia’s toe en koppel ze aan het raster
Stap 4. Verfraai het spel met afbeeldingen, audio en video
Stap 5. Test en publiceer uw spel
Stap 1: Maak een spelbord
1. Maak een nieuwe PowerPoint-presentatie en geef de eerste dia een naam.
2. Pas een thema toe op de presentatie in het tabblad Ontwerp (Design).
3. Voeg een nieuwe dia toe en voeg een tabel toe door naar het tabblad Invoegen > Tabel (Insert > Table) te gaan.
4. Maak een tabel met 5 kolommen en 5 rijen.
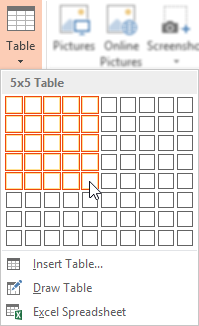
5. Pas de grootte van de tabel aan aan de dia en vul de cellen in zoals in de afbeelding hieronder.
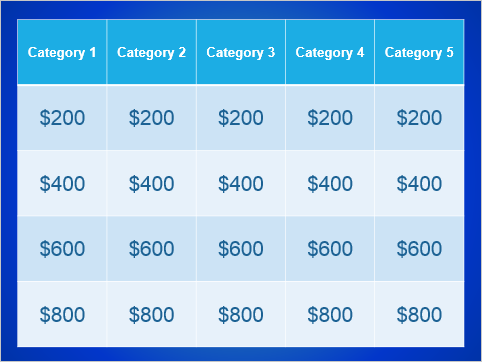
6. Kies een geschikte kleur voor uw bord voor een authentieke look. U vindt dit onder Arcering (Shading) in het tabblad Tabel Gereedschappen > Ontwerp (Table Tools > Design).
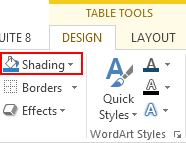
Nadat u alle andere stappen hebt uitgevoerd, ziet het spelbord er als volgt uit, waarbij elke cel een hyperlink naar de respectieve aanwijzing is:
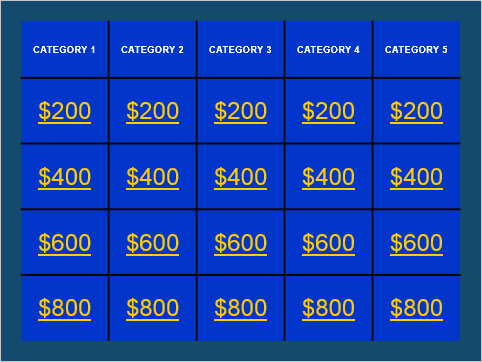
Inzicht in de layout van dia’s
Elke PowerPoint-dia heeft een Layout, zoals Titeldia (Title Slide) en Titel en Inhoud (Title and Content). U kunt de specifieke layout selecteren als u met de rechtermuisknop op de miniatuur van de dia klikt.
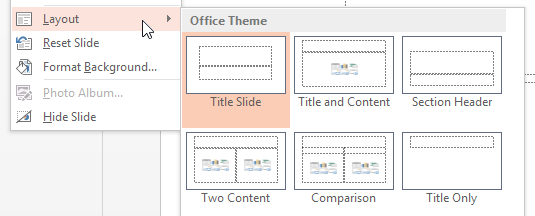
Bovendien kunt u nieuwe layouts voor dia’s bewerken en maken met de tool Slide Master.
De op layout gebaseerde aanpak en het gebruik van de Slide Master-weergave zijn vooral belangrijk in het spel Jeopardy, dat veel gelijksoortige dia’s van twee typen heeft:
- Dia met aanwijzingen. Bevat een aanwijzingstekst en een knop “Beantwoorden” om het juiste antwoord te controleren.
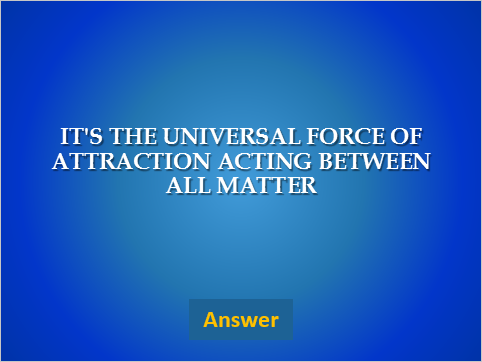
- Dia met het juiste antwoord. Bevat het antwoord op de betreffende aanwijzing en een “Home”-knop om terug te keren naar het speelbord.
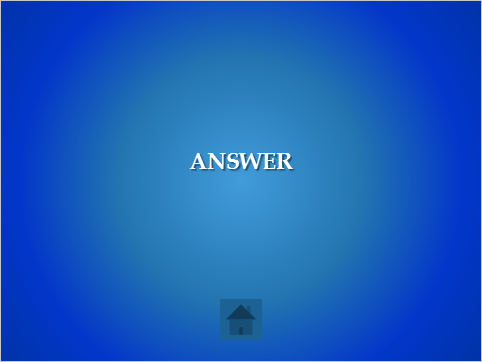
Als u de inhoud van de hoofddia wijzigt, worden de wijzigingen automatisch toegepast op elke dia van dat type in de presentatie. Zo kunt u bijvoorbeeld de achtergrond, de tekstplaatsing, de grootte of het lettertype wijzigen in de Slide Master, teruggaan naar de Normale (Normal) weergave, en u zult zien dat alles is gewijzigd.
Stap 2: Aanwijzingen en juiste antwoorden maken
De hierboven getoonde layouts zijn al opgenomen in het PowerPoint thema voor het Jeopardy-spel. Volg deze stappen om te zien hoe ze worden gemaakt:
1. Ga naar de Slide Master in het tabblad Weergave (View).
2. Voeg (Insert) een nieuwe Layout in.
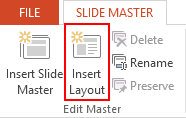
3. Wijzig de naam (Rename) naar “Aanwijzing.”
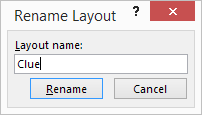
4. Voeg een knop toe aan de dia. Ga naar het tabblad Invoegen (Insert) en klik op Vormen > Actieknoppen (Shapes > Action Buttons). Selecteer een aangepaste knop en plaats deze op de dia.
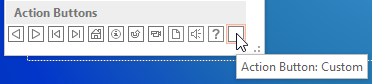
5. Stel in het venster Actie Instellingen (Action Settings) de Hyperlink in op: Volgende Dia (Next Slide).
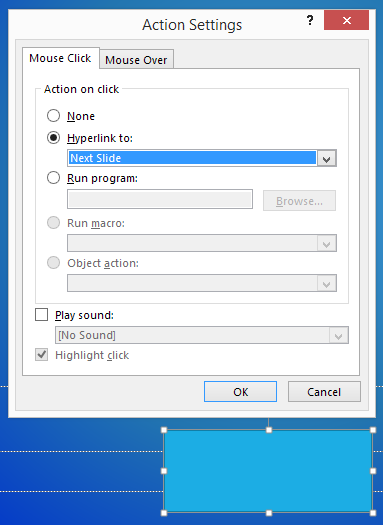
6. Klik met de rechtermuisknop en selecteer Tekst Bewerken (Edit Text), en voeg het kopje “Beantwoorden” toe aan de knop.
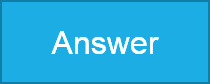
7. Maak, net als bij de dia met de aanwijzing, een dia met het juiste antwoord. Klik met de rechtermuisknop in het linkerpaneel van de Slide Master weergave en selecteer Layout Invoegen (Insert Layout). Geef het de naam “Juist antwoord”.
8. Voeg een actieknop “Home” toe en wijs met de hyperlink naar dia 2, het speelbord.
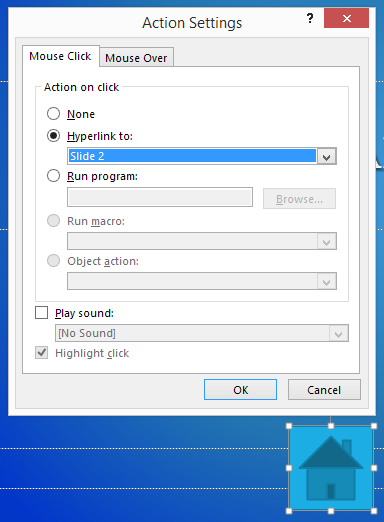
9. Sluit de Dia Master (Slide Master) weergave door op de knop Master Weergave Sluiten (Close Master View) te klikken bovenaan het lint of door de weergave Normaal (Normal) te selecteren in het tabblad Weergave (View).
Stap 3: Voeg alle dia’s toe en koppel ze aan het raster
We hebben de titeldia en de speelborddia al. Ook hebben we de layouts voor de aanwijzing en het juiste antwoord.
1. Voeg de derde dia toe. Stel in als Layout > Aanwijzing.
2. Voeg de vierde dia toe. Stel in als Layout > Juist Antwoord. Het ziet er nu zo uit:
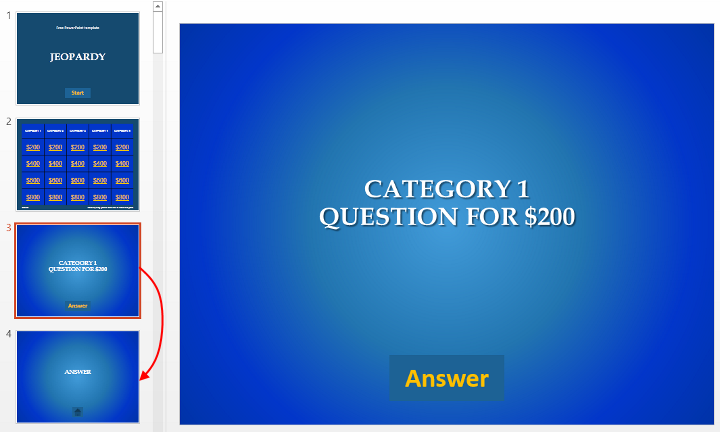
3. Nu hebt u het aanwijzing-antwoordpaar. Dupliceer de 3e en 4e dia zo vaak als er actieve cellen in het raster zijn. In dit voorbeeld zijn er 20 aanwijzingen, dus het totale aantal dia’s is 42, inclusief de eerste twee.
Opmerking: We raden aan om de ontwerptekst in te vullen voor aanwijzingen (bijv. Categorie 1 Vraag voor €200). Dit maakt het makkelijker voor u om ze te vinden en te linken.
Koppel de rastercellen aan de respectieve dia’s in de gehele presentatie
1. Selecteer de tekst in een cel, klik met de rechtermuisknop en selecteer Hyperlink (of gebruik de sneltoets Ctrl+K).
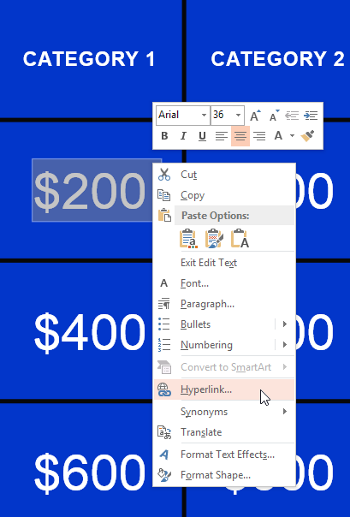
2. Selecteer in het linkerpaneel Plaats in dit document (Place in This Document) en selecteer vervolgens de betreffende dia (bijvoorbeeld Categorie 1 Vraag voor €200). Klik op OK om de hyperlink in te voegen.
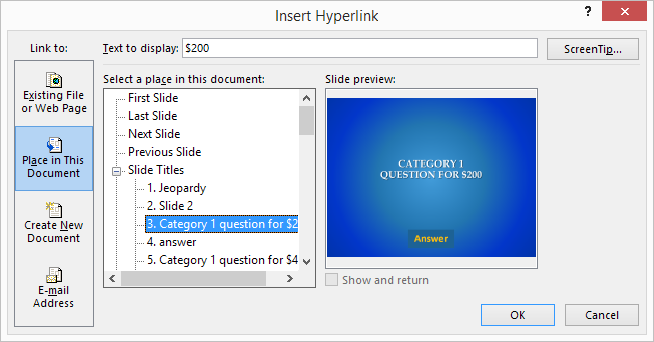
De navigatie beperken
Selecteer alle dia’s behalve de eerste en schakel het selectievakje Bij muisklik (On Mouse Click) op het tabblad Overgangen (Transitions) uit. Dit zorgt voor een vloeiende navigatie met hyperlinks/knoppen in het spel, zodat dia’s niet kunnen worden gewijzigd met muisklikken.
Stap 4: Verfraai het spel met afbeeldingen, audio en video
U kunt uw spel verfraaien met audio en video, plus PowerPoint-animaties en diaovergangen. U mag alle effecten toevoegen die u maar wilt, om het spel nog boeiender te maken.
Afbeeldingen toevoegen aan aanwijzingen
Sleep gewoon een afbeelding naar de presentatie, inclusief PNG’s met transparante achtergrond, vanaf uw lokale schijf. Gebruik anders de oudere methode Invoegen > Afbeeldingen (Insert > Pictures) (of Online afbeeldingen) om een afbeelding toe te voegen die de aanwijzing helpt beschrijven (of de deelnemers in verwarring brengt).
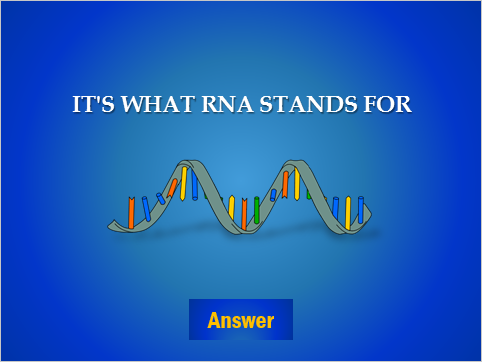
Via Afbeeldingsgereedschappen > Opmaak (Picture Tools > Format) kunt u Effecten toepassen zoals een schaduw of een natte vloer. Voeg een animatie toe als u wilt.
Het juiste antwoord is: Ribonucleïnezuur
Muziek toevoegen en automatisch laten afspelen (autoplay)
Sleep het audiobestand naar de dia of ga naar Invoegen > Audio (Insert > Audio):
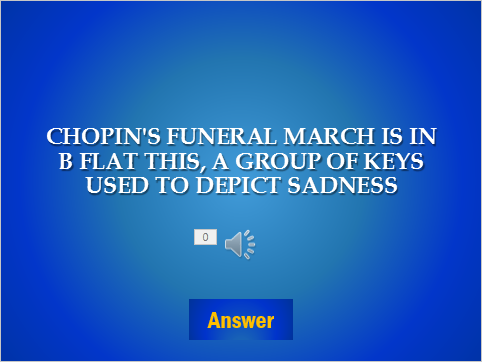
Ga naar Audio Tools > Afspelen (Playback) en kies Start: Automatisch (Automatically).
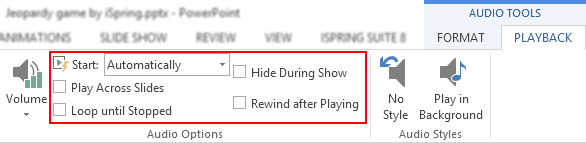
Het wordt aanbevolen om audiobestanden bij te knippen tot ongeveer 15 seconden.
Trouwens, Musopen.org is een geweldige online bron met muziek die legaal en gratis kan worden gedownload en gebruikt.
Het juiste antwoord is: Mineur
Videovragen toevoegen
Sleep de video naar de dia met de aanwijzing of ga naar Invoegen (Insert) > Video.
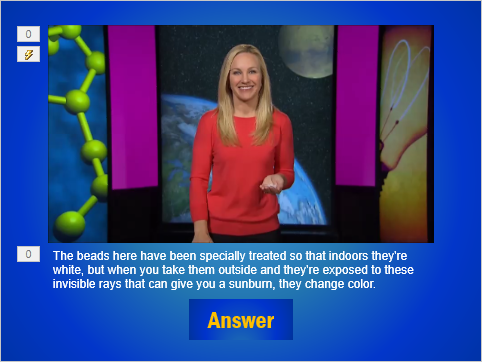
Laat het automatisch afspelen, net als de audio, door naar Video Tools > Afspelen (Playback) te gaan. Kies dan Start: Automatisch (Automatically).
Ondertiteling kan ook helpen om deze vraag voor iedereen beschikbaar te maken. Voeg gewoon een tekstvak toe met de CC-tekst en plaats dit onder de video. De animatie met een vertraging van 9 seconden werd gebruikt voor deze videovraag, zodat de essentie van de vraag niet wordt onthuld voordat de woorden “blootgesteld aan deze onzichtbare stralen” in de video worden uitgesproken.
Het juiste antwoord is: Ultraviolette stralen
Andere verbeteringen
Hier zijn een paar tips om het spel te verbeteren:
- Voeg overgangseffecten toe voor dia’s met aanwijzingen Vervagen (Fade) of Inzoomen (Zoom) met Slide Master. Voeg ook een overgang toe aan de dia met het juiste antwoord, zodat het lijkt alsof u een flashkaart omdraait.
- Voeg geactiveerde animaties toe om bezochte cellen op het speelbord te verbergen. Dit is te zien in het voorbeeld PPTX-bestand hieronder. Het verschijnt echter niet in de HTML5 webpresentatie.
- Voeg audiotriggers (actieknoppen) toe aan de aanwijzingen, zoals applaus of boegeroep. U kunt elk van deze geluiden activeren tijdens het spelen om het leuker te maken.
- Voeg indien nodig een tweede ronde en een afsluitende Jeopardy toe door een link toe te voegen op de speelborddia die naar een ander deel leidt ( u kunt de sjabloon opnieuw invoegen in dezelfde presentatie).
Stap 5: Uw spel testen en publiceren
Zodra het spel klaar is, controleert u of alle links en andere functies correct werken. Start de diavoorstelling door op F5 te klikken Diavoorstelling > Start Diavoorstelling (Slide Show > Start Slide Show) en experimenteer ermee. Controleer de hyperlinks in het raster en zorg ervoor dat ze naar de juiste aanwijzingen leiden.
Als alles werkt zoals bedoeld, publiceer dan uw originele PowerPoint Jeopardy-spel in een online formaat.
Zo kunt u het gemakkelijker delen met uw publiek.
Dit is hoe u dit kunt doen met iSpring Suite:
1. Ga naar de iSpring Suite pagina en download de gratis proefperiode.
2. Open uw Jeopardy spelpresentatie. Dan verschijnt het nieuwe tabblad iSpring Suite in het PowerPoint-lint. Ga naar dit tabblad en klik op Publiceren (Publish).
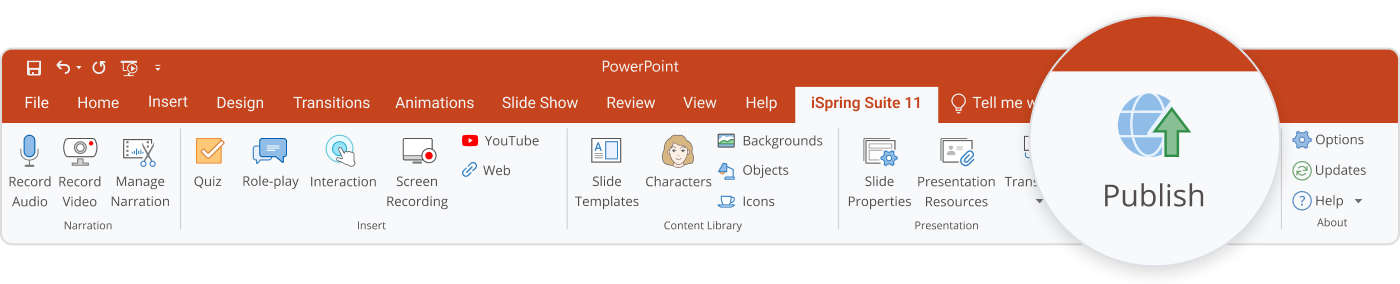
3. Selecteer in het venster Presentatie Publiceren (Publish Presentation), het tabblad Mijn Computer (My Computer) en het HTML5 formaat. Klik vervolgens op Publiceren (Publish).
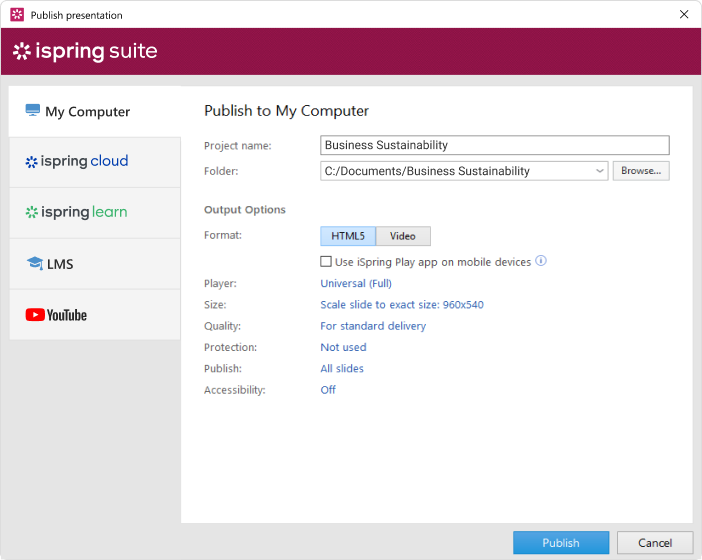
Dit is de beste publicatieoptie als u uw spel op uw website of blog wilt zetten. Om het naar een server te uploaden, selecteert u FTP in het geopende venster.
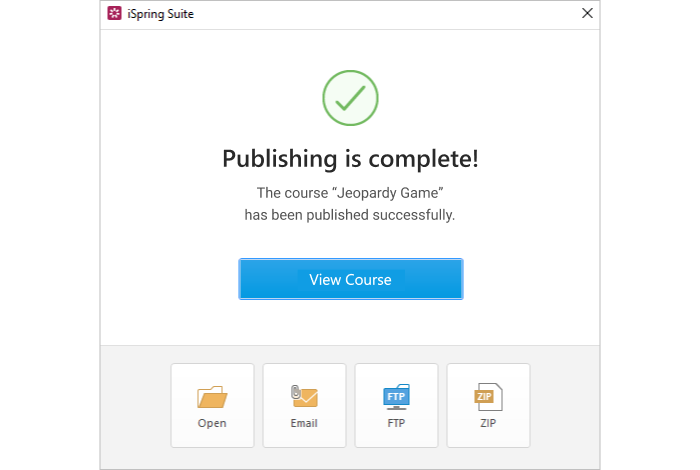
Als u het spel wilt exporteren naar uw leermanagementsysteem, kiest u het tabblad LMS in het venster Presentatie publiceren (Publish Presentation).
Als u geen website of LMS hebt, selecteert u het tabblad iSpring Cloud AI in het menu links. iSpring Cloud AI is een online portaal waar u al uw inhoud kunt opslaan en delen.
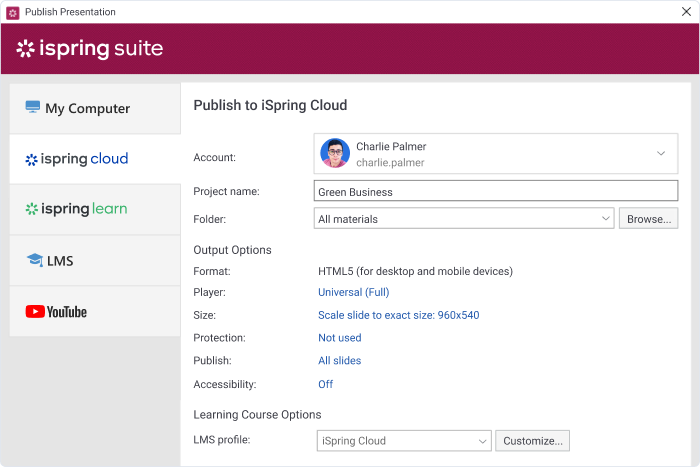
Log in op uw iSpring Cloud AI-account en klik op Publiceren (Publish). Zodra het publicatieproces is voltooid, wordt uw account geopend in een browser. Daar ziet u uw geüploade spel. Klik gewoon op de titel om het te starten.
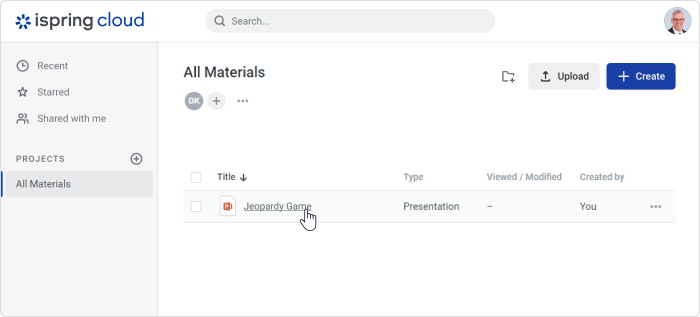
Als u uw Jeopardy-presentatie met andere mensen wilt delen, tikt u op uw bestand → Delen (Share) en opent u de openbare toegang. Zo kan iedereen op het internet het spel zien.
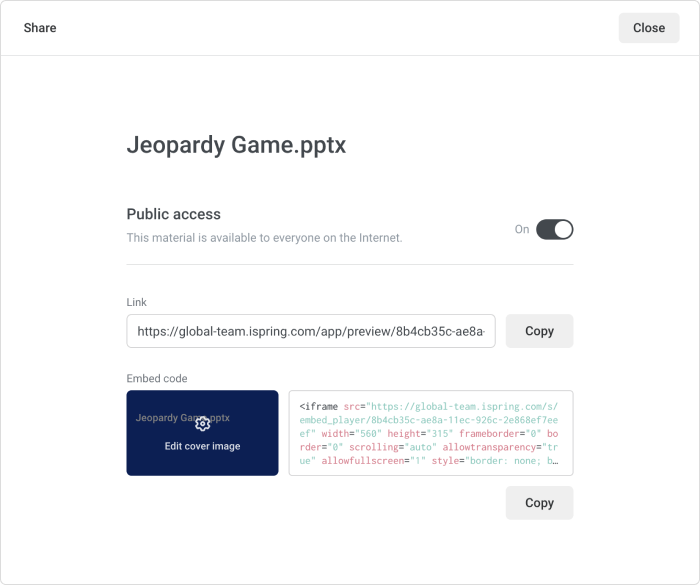
Kopieer de link en stuur hem naar vrienden, collega’s of studenten. Ze kunnen het Jeopardy-spel dan rechtstreeks in hun browser openen.
Uw spel spelen
Nu komt het leuke gedeelte! Nadat u uw eigen spel hebt gemaakt, is het tijd om andere spelers uit te nodigen! Om het spel te spelen zijn twee of meer mensen nodig, plus een stuk papier en een potlood om de scores van de spelers op te schrijven. Speel het spel op uw website of in iSpring Cloud AI en wees de presentator. In de originele tv-versie van dit spel kunnen deelnemers op de knop drukken om een antwoord te geven. Omdat we niet in een studio zijn, kunnen deelnemers gewoon klappen als ze het antwoord willen geven.
De regels zijn vrij eenvoudig en gemakkelijk te onthouden:
- De eerste speler kiest de categorie en de punten/moeilijkheid (bijv. Presidenten van de Verenigde Staten voor 30 punten).
- De presentator klikt op de desbetreffende cel op het spelbord en leest de aanwijzing hardop voor (bijv. De Teddybeer werd uitgevonden ter ere van deze president nadat hij weigerde een beer neer te schieten die tijdens een jachtpartij aan een boom was vastgebonden).
- Nadat de presentator klaar is met het voorlezen van de aanwijzing, kan elke deelnemer het antwoord geven (Wie is Theodore Roosevelt?).
- Als het juiste antwoord is gekozen, krijgt de speler de punten voor deze vraag en kan hij de volgende vraag kiezen.
- Als het verkeerde antwoord is gekozen, krijgt de speler strafpunten en kunnen de andere deelnemers meedoen.
- Nadat alle vragen op het speelbord zijn beantwoord, wint de speler met de hoogste score.
Meer informatie over de officiële regels van Jeopardy zijn te vinden op Wikipedia of zoek online naar andere bronnen.
Jeopardy kan overal worden gespeeld, van de kleuterklas tot op kantoor, met deelnemers van alle leeftijden. Het is een geweldige manier om uw medewerkers op een boeiende manier te trainen in belangrijke zakelijke onderwerpen en om een beetje plezier te brengen in een saaie vergadering of bedrijfspresentatie om de toon wat op te vrolijken. Bij dit spel gaat het niet alleen om kennis en snelheid, maar ook om het breken van het ijs en het creëren van kameraadschap.
Gratis Jeopardy spelsjabloon
Geen tijd om het spel helemaal opnieuw te maken? Download dan gewoon onze gratis PowerPoint-sjabloon van het Jeopardy-spel en pas het naar wens aan. Neem ook gerust een gratis proefversie van iSpring Suite om het spel om te zetten naar een online formaat.
Andere spellen die in PowerPoint kunnen worden gemaakt
PowerPoint is een vrij eenvoudig programma dat bijna iedereen kan gebruiken. Maar zoals u al hebt ontdekt, als u weet hoe u hyperlinks moet gebruiken om trigger- en animatietrucs te creëren en navigatie in te stellen, kunt u niet alleen basispresentaties maken, maar ook andere boeiende spellen naast Jeopardy.
U kunt bijvoorbeeld gamified trainingsgidsen maken over hoe je een taak moet uitvoeren, zoals deze over het maken van een perfecte omelet:
Door PowerPoint te gebruiken in combinatie met iSpring Suite, kunt u nog interessantere dingen maken. Met deze software is het niet alleen mogelijk om PowerPoint-presentaties om te zetten naar webformaten, maar ook om fantastische interactieve inhoud te maken.
Zo kunt u bijvoorbeeld verbluffende quizzen maken met 14 vraagtypes, waaronder hotspots, reeksen en drag-and-drops. Dankzij hun interactiviteit en mooie design worden ze door leerlingen niet als een typische test gezien, maar als een boeiend minispelletje. Kijk maar eens naar deze quiz over merchandising:
Met iSpring Suite kunt u ook rollenspellen maken, wat interactieve oefeningen zijn die een echt gesprek met een persoon nabootsen: een klant, een medewerker of een collega – en mensen helpen om communicatievaardigheden onder de knie te krijgen. Het belangrijkste element van een rollenspel is het vertakkende scenario, waarbij elke beslissing gevolgen heeft. Iemand kiest een bepaalde optie en krijgt een consistente uitkomst, zoals in een videogame. Hier is een voorbeeld van een rollenspel gemaakt met iSpring Suite:
Om zelf quizzen en rollenspellen te maken, download een gratis iSpring Suite proefperiode en begin vandaag nog met het maken van geweldige inhoud.
Handige PowerPoint tips
Bent u een PowerPoint-liefhebber? Zo ja, dan hebben we hier nog een aantal nuttige artikelen:
- Een YouTube video invoegen in PowerPoint presentaties – 4 Manieren
- Een inhoudsopgave voor een PowerPoint Presentatie maken – handleiding
- Een tijdlijn maken in PowerPoint
- Een quiz maken in PowerPoint
- Add-ins PowerPoint: een lijst met de beste PowerPoint plug-ins en Tools voor 2023
- Uw PowerPoint beveiligen – methodes die echt werken