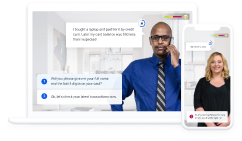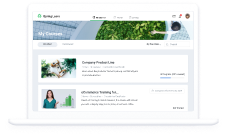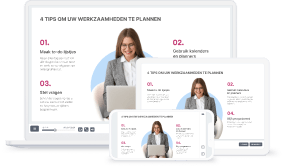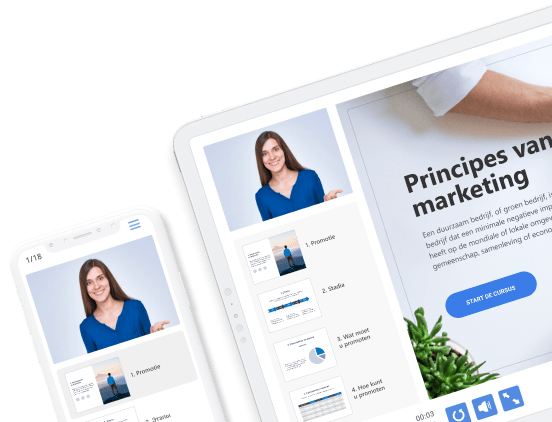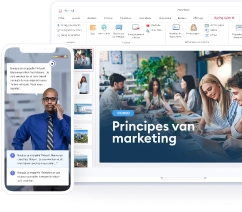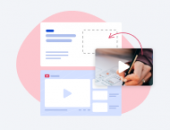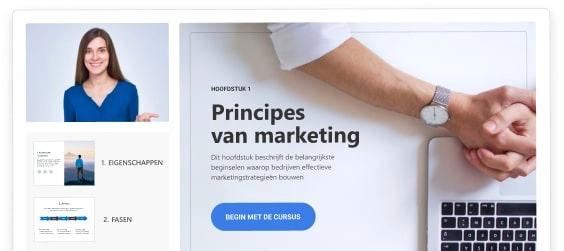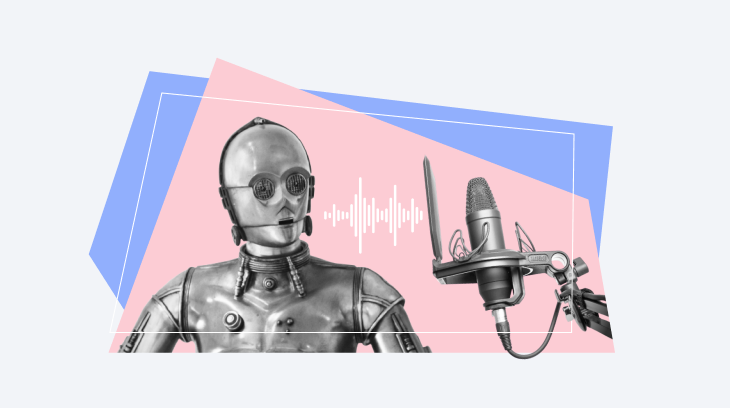
Om een fraaie voice-over voor een cursus of een videotutorial op te nemen, hoeft u niet langer op zoek te gaan naar een verteller maar kunt u gewoon de online tekst-naar-spraak functie van iSpring Suite Max gebruiken. Zo creëert u eenvoudig overtuigende voice-overs die met een duidelijke uitspraak en vriendelijke klank de tekst uitspreken. U hoeft alleen maar een tekst toe te voegen aan iSpring Suite Max, een taal en een voorkeursstem te selecteren, en voilà, uw voice-over is klaar.
U kunt de intonatie veranderen, pauzes toevoegen en de uitspraak aanpassen zodat uw stem mooi en zelfverzekerd klinkt.
In dit artikel vertellen we u over deze nieuwe tekst-naar-spraak tool en leggen we uit hoe u hem kunt gebruiken.
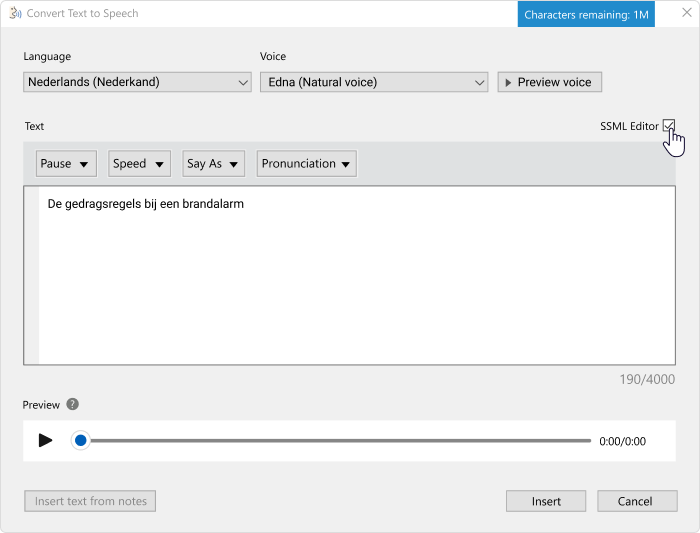
Zo ziet de tekst-naar-spraak editor eruit in iSpring Suite Max
Professionele voice-overs zonder verteller
Met de online tekst-naar-spraak app van iSpring Suite Max kunt u een stem, timbre en toon selecteren. Voor audio van goede kwaliteit in uw cursus hebt u niet langer een verteller en een volledig uitgeruste audiostudio nodig.
Cursus brandveiligheid. Edna’s stem.
Stemmen in 53 talen
Als u cursussen maakt voor leerlingen in verschillende landen, selecteert u gewoon de taal die u nodig hebt voor uw voice-over. Er zijn 53 talen beschikbaar, waaronder Nederlands, Engels, Arabisch, Spaans, Frans en Chinees. Zo kunnen uw medewerkers materiaal bestuderen in een taal die ze vloeiend beheersen.
Frans voorbeeld
Spaans voorbeeld
Eenvoudig te bewerken
U kunt audio en teksten rechtstreeks in de interface van iSpring Suite Max bewerken, toevoegen of inkorten. Toon en timbre blijven hetzelfde. Dit is erg handig als u besluit de informatie te herzien en uw cursus bij te werken – om bijvoorbeeld het aantal klanten te wijzigen of informatie over nieuwe diensten toe te voegen.
U kunt ook de intonatie en het timbre volledig veranderen, pauzes toevoegen en de uitspraak specificeren indien nodig. Al deze functies zijn beschikbaar in verschillende talen, waaronder Nederlands.
Opties voor tekst voorlezen online
387 stemmen om uit te kiezen. Van een stevige bas tot lyrische alt. Mannelijk en vrouwelijk. Kies wat past bij de geest en het thema van de cursus.
Verander de snelheid en intonatie van het verhaal. Van rustig en ontspannen tot energiek en vrolijk, iSpring Suite Max kan de hele tekst voorlezen online, op de gewenste snelheid.
Voeg pauzes toe tussen woorden. Om het verhaal natuurlijker te laten klinken, kunt u de lengte van de pauzes tussen woorden of zinnen aanpassen. De tool houdt ook rekening met alle interpunctie om de juiste stemintonatie te creëren.
Gebruik afkortingen en zelfs uitdrukkingen. Het programma kent rangtelwoorden en kardinale getallen, breuken en afkortingen. Elk woord wordt correct gespeld. En als het een scheldwoord tegenkomt in de tekst, zal dat worden weglaten – als u dat wilt, natuurlijk.
iSpring Suite
Converteer tekst naar spraak in een paar klikken met het gebruiksvriendelijke en uitgebreide iSpring Suite Max.
Tekst laten voorlezen voor een cursus
Om te leren hoe online tekst-naar-spraak omzet met iSpring Suite Max, kunt u verder lezen of deze video bekijken:
1. Download een gratis proefversie van iSpring Suite Max.
2. Open een cursus en klik op Manage Narration (Narratie Beheren) in de iSpring Suite Max werkbalk.
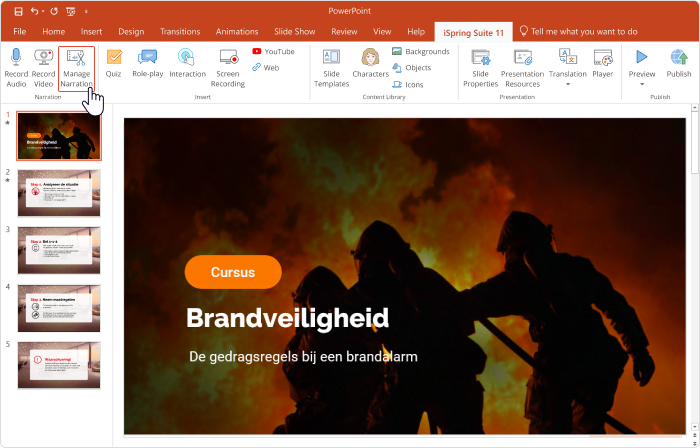
3. Klik op Audio en kies Text to Speech (Tekst-naar-spraak).
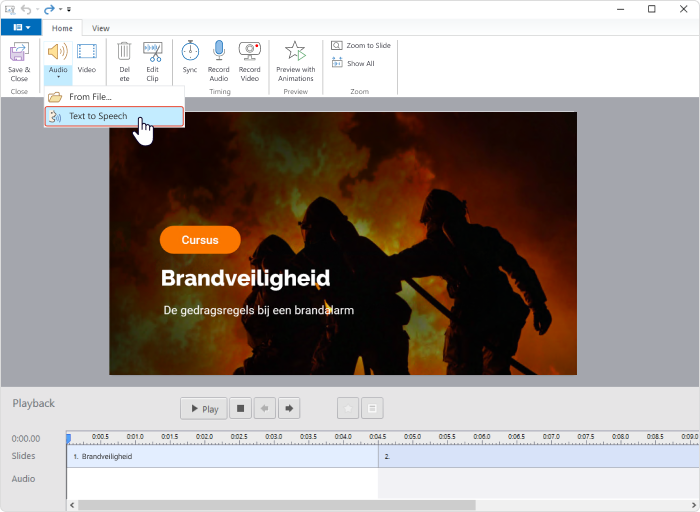
4. Selecteer in het geopende venster de taal, de spreker en het type stem.
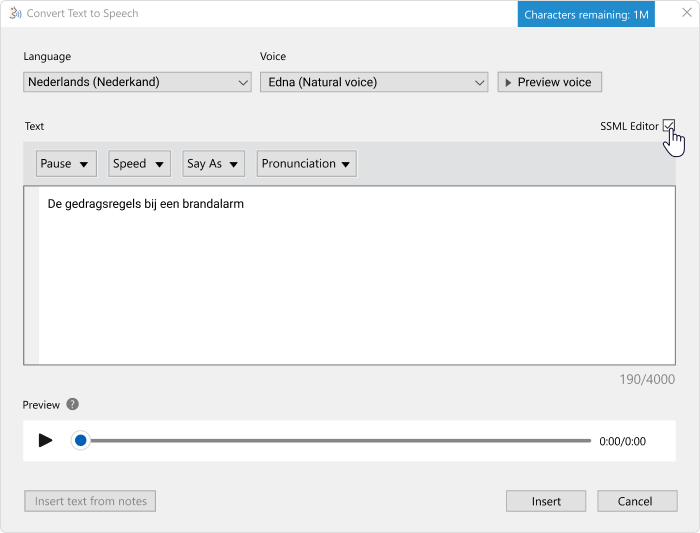
- Een standaard stem is bijvoorbeeld geschikt voor een introductiecursus over IT-veiligheid.
- Een natuurlijke stem past in een les over het voeren van een sollicitatiegesprek of het onderhandelen met een klant.
5. Om te horen hoe de spreker zal klinken met de tekst-naar-spraak tool, klikt u op Preview (Voorbeeld). Selecteer de stem die u wilt gebruiken, voeg de te converteren tekst toe en klik op Insert (Invoegen).
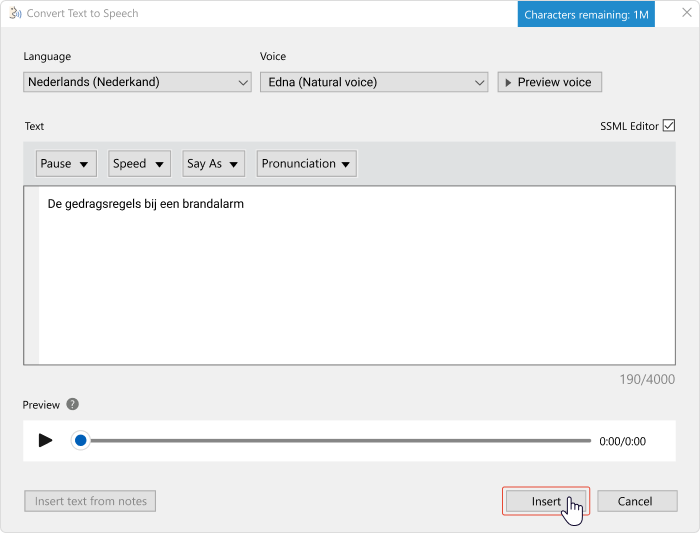
6. U kunt kiezen wanneer de audio wordt afgespeeld – direct na het openen van de dia of later. Als u klaar bent, klikt u op Insert (Invoegen).
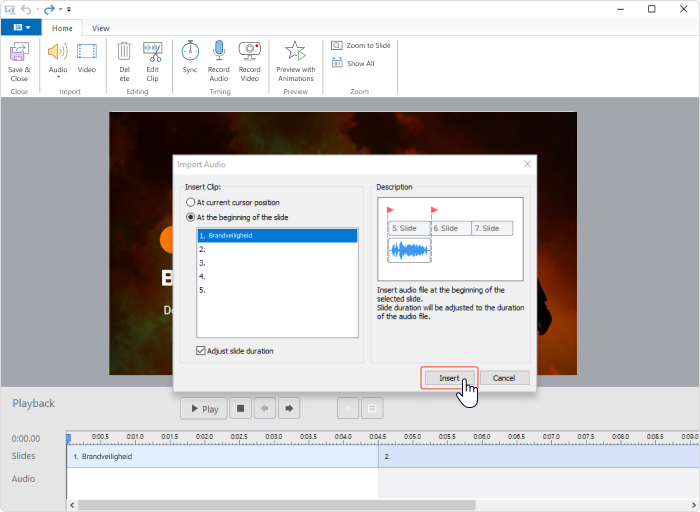
De voice-over komt op het onderstaande geluidsspoor. De naam zal zijn Text-to-speech clip — Audio 1.
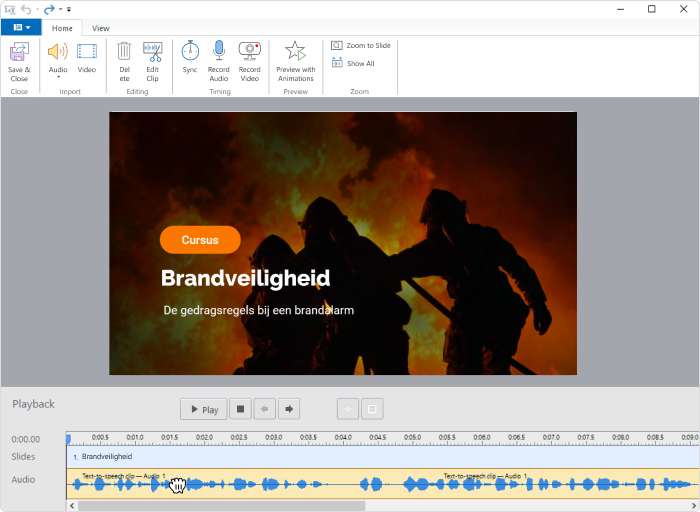
Een tekst naar spraak app gebruiken voor een videoles
1. Om een voice-over toe te voegen aan een video, in het Nederlands of andere talen, gaat u naar Screencasts in de iSpring Suite Max werkbalk en opent u een bestaande video, of maakt u een nieuwe.
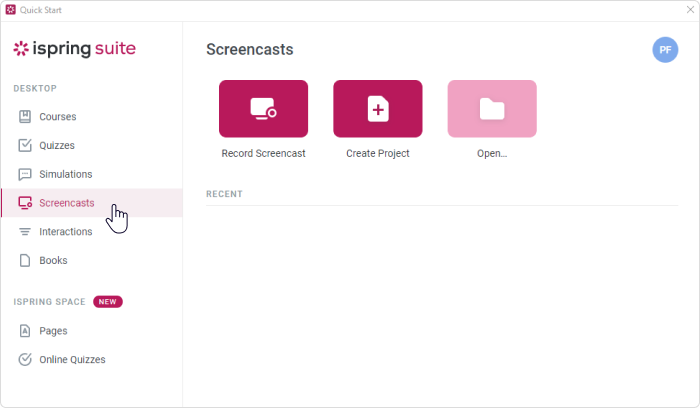
2. Klik in het nieuwe venster op Audio en selecteer Text to speech om online tekst-naar-spraak om te zetten.
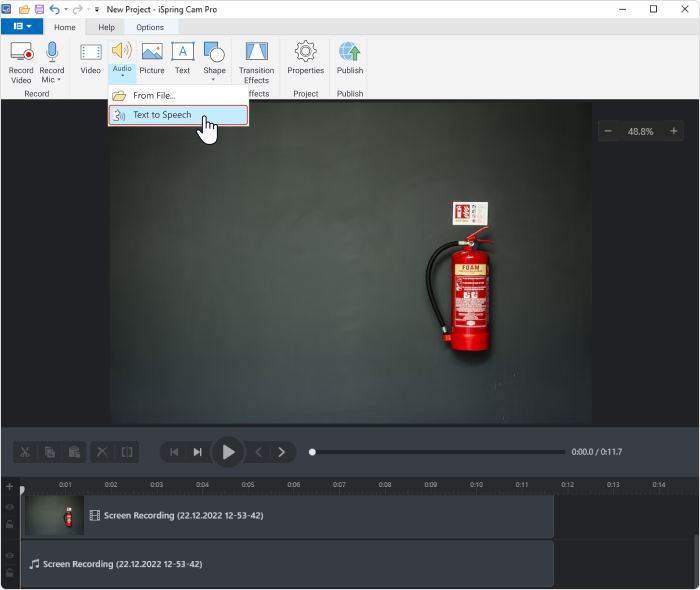
3. Een nieuw venster wordt geopend. Selecteer de taal, de spreker en het type stem.
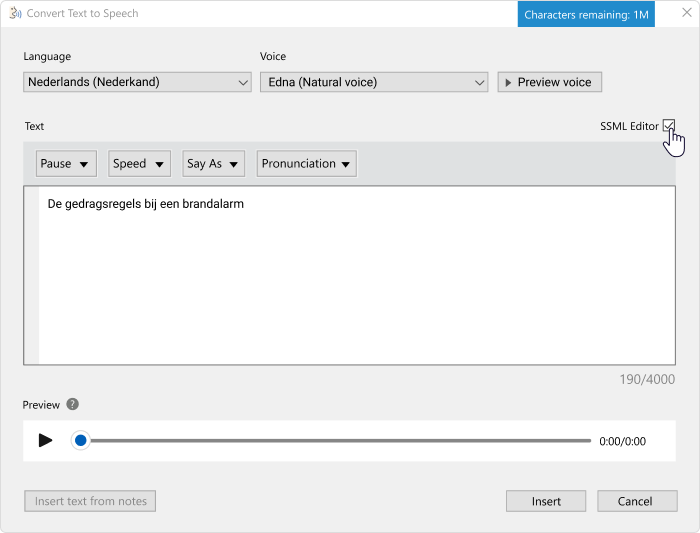
4. Klik op Preview (Voorbeeld) om te horen hoe de spreker klink. Klik vervolgens op Insert (Invoegen).
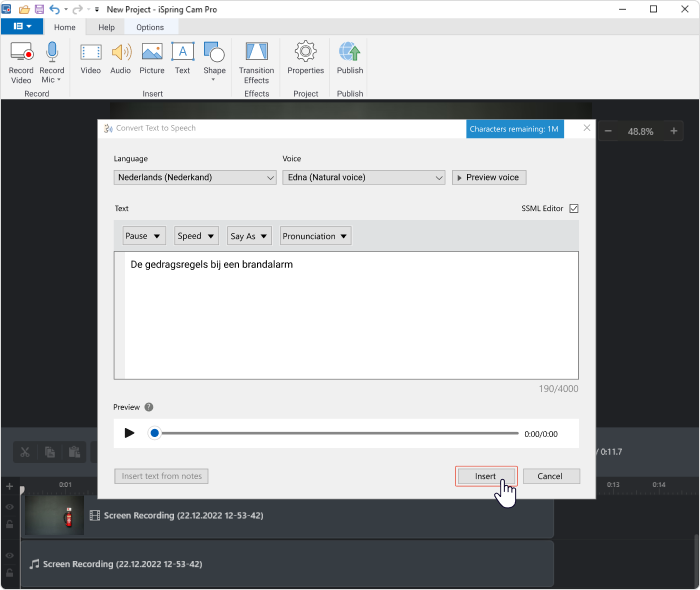
5. De voice-over verschijnt als nieuw geluidsspoor. De naam zal zijn Text-to-speech clip — Audio.
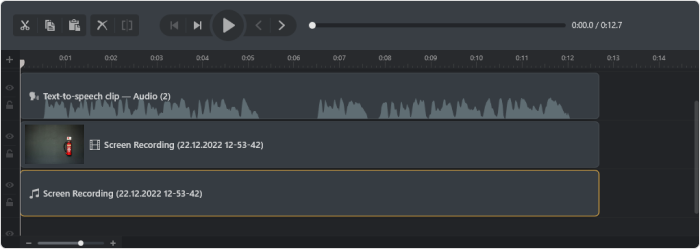
Een tekst lezer voice-over bewerken
U kunt wijzigingen aanbrengen in de tekst-naar-spraak clip, zoals het kiezen van andere talen of sprekers. Laten we een videoles als voorbeeld nemen om te zien hoe dat moet. U kunt het geluid voor een hele cursus op dezelfde manier aanpassen.
1. Selecteer om de voice-over te wijzigen de clip in het audiospoor en klik op Edit Text to Speech (Tekst-naar-spraak bewerken) in de werkbalk.
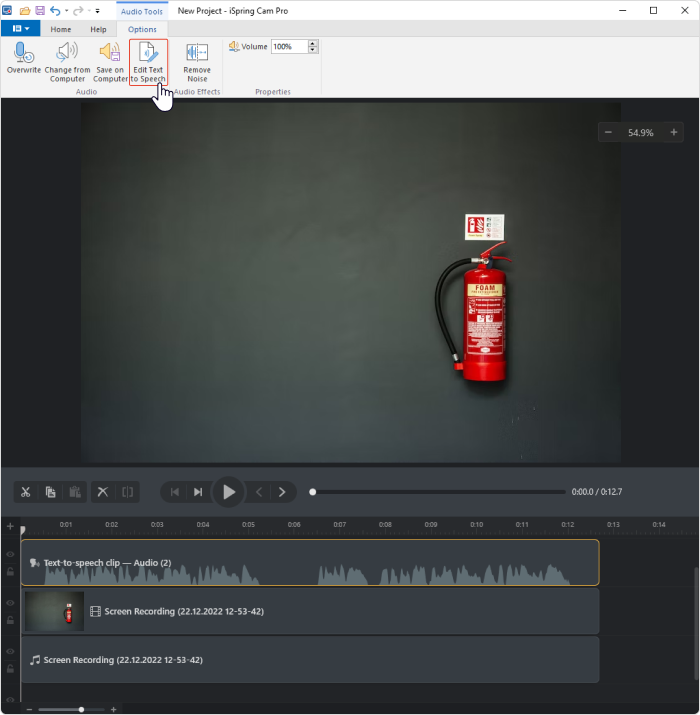
2. In het geopende venster kunt u de tekst herschrijven en de taal of stem wijzigen. Om de wijzigingen op te slaan, klikt u op Update.
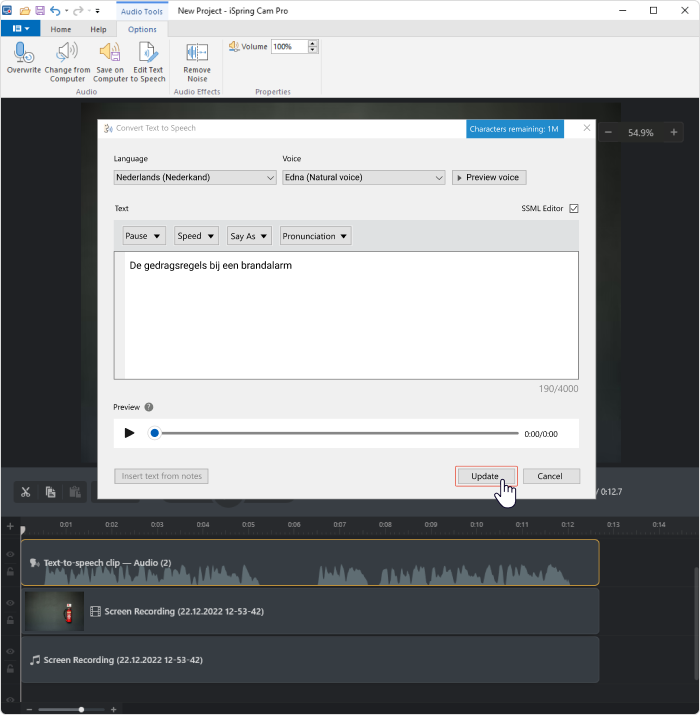
De snelheid en de lengte van de pauzes wijzigen
Om het verhaal energieker te maken, de gewenste intonatie of pauzes toe te voegen, schakelt u de SSML-editor in in de tekst-naar-spraak tool.
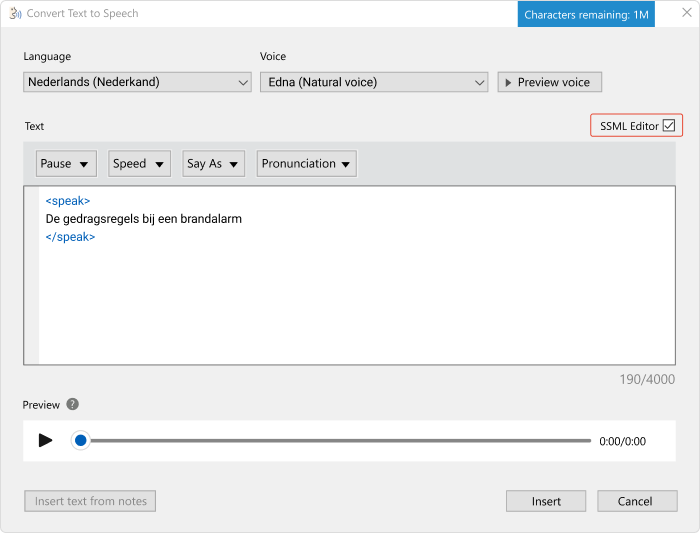
Markeer de gewenste zin. Klik op de werkbalk op Speed en kies hoe snel de spreker de tekst moet voorlezen. Op dezelfde manier kunt u pauzes toevoegen en de lengte ervan bepalen.
De tool houdt ook rekening met leestekens en plaatst automatisch semantische pauzes als het komma’s, streepjes of punten in de tekst tegenkomt.
De uitspraak van woorden aanpassen
iSpring Suite Max kan niet alleen online tekst voorlezen, maar ook afkortingen, cijfers, telefoonnummers en breuken correct lezen. Indien nodig kan het zelfs het woord lettergreep voor lettergreep of letter voor letter uitspreken. U hoeft dit alleen maar aan te geven in de instellingen.
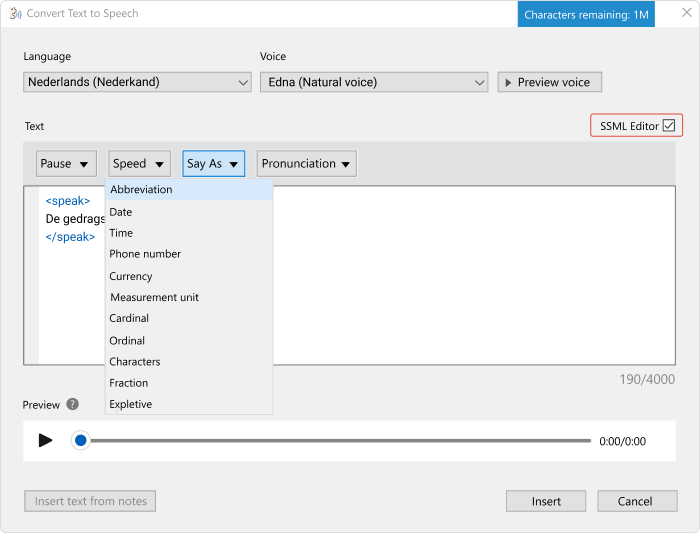
Markeer het gewenste woord in de tekst, klik op Say As (Uitspreken Als) op de werkbalk en kies hoe de online voorlezer het woord zal lezen. Bijvoorbeeld de tijd, een telefoonnummer, een breuk of een uitroep.
Deze update is al beschikbaar in uw iSpring Suite Max
Als u uw tekst wil omzetten naar spraak, hoeft u alleen maar de authoring tool te updaten. Deze tekst-naar-spraak update is gratis voor iedereen met een iSpring Suite Max-abonnement.
De hoeveelheid tekst die in spraak kan worden omgezet is beperkt tot 1 miljoen tekens per 30 dagen. We zullen deze hoeveelheid na verloop van tijd verhogen.
Probeer deze nieuwe functie van iSpring Suite Max en deel uw indrukken met ons in de reacties. Als u geen actief abonnement heeft en online tekst naar spraak wil omzetten kunt u hier een gratis 14-daagse proefperiode downloaden.