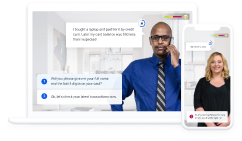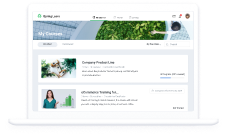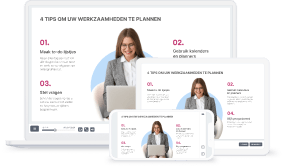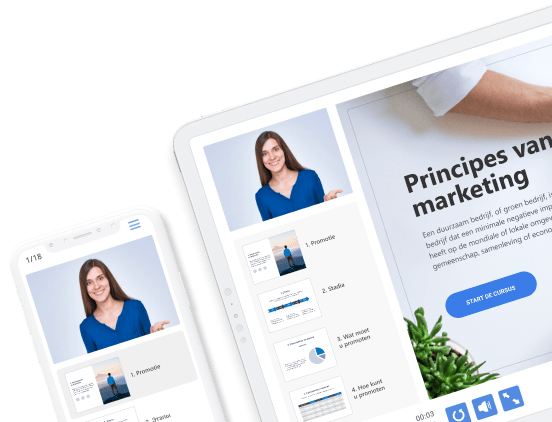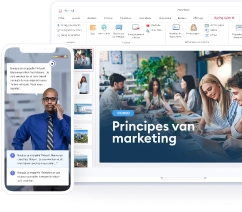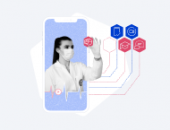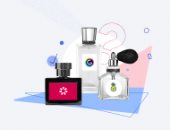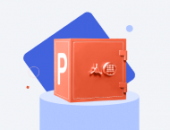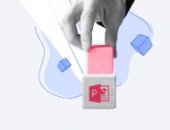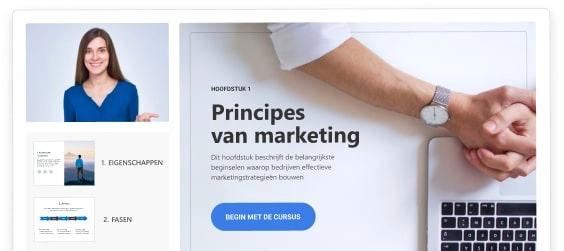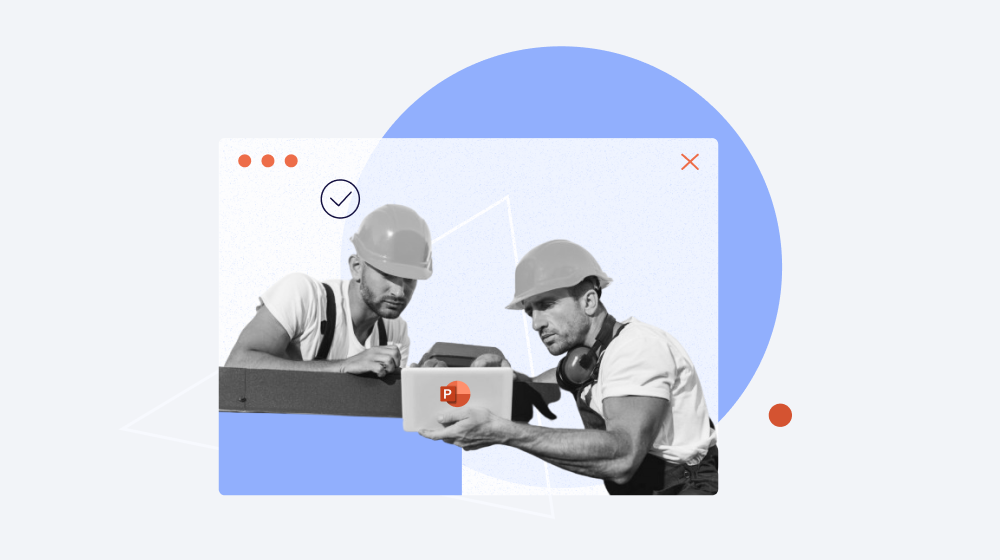
Een quiz maken in PowerPoint, hoe doet u dat precies en waarom zou u dat willen doen? Laten we maar aannemen dat PowerPoint een niet vaak genoeg gebruikte optie binnen Microsoft Office is. Met de standaard PowerPoint hulpmiddelen kunt u veel meer doen dan presentaties maken. U kunt mini spellen maken met animatie trucs of een video presentatie of quizzen maken met een duidelijke navigatie. U kiest ervoor om wel of geen video te gebruiken.
In dit artikel laten wij u eenvoudige stappen zien over hoe u multiple choice quizzen in Microsoft PowerPoint kunt maken met twee methodes. Bekijk de video of ga naar het artikel als u liever leest in plaats van dat u leert met video. Hoe maakt u een quiz in PowerPoint? U kunt het per video of tekst leren hoe u dat doet in PowerPoint.
Een kwis maken in PowerPoint
Methode 1. Hoe maakt u een quiz in PowerPoint?
Laten we beginnen met de methode waarbij alleen PowerPoint op uw computer geïnstalleerd hoeft te zijn. Standaard kunt u hier een meerkeuze quiz maken, met of zonder video. Wij zullen PowerPoint 2016 gebruiken om u te laten zien hoe u dit moet doen.
Stap 1: Maak de voorpagina van de quiz
Open een nieuwe dia en typ de titel van uw quiz. De onze zal “Mt. Everest Quiz” heten. U kunt ook wat extra tekstuele gegevens toevoegen, zoals wij dat deden.
Voeg een afbeelding toe die in de lijn van uw onderwerp ligt en past bij uw tekst. Klik daarvoor op het tabblad Invoegen (Insert) en selecteer Afbeeldingen (Pictures). Of u kunt dit doen door simpelweg op het pictogram met de afbeelding in het midden van uw dia te klikken.
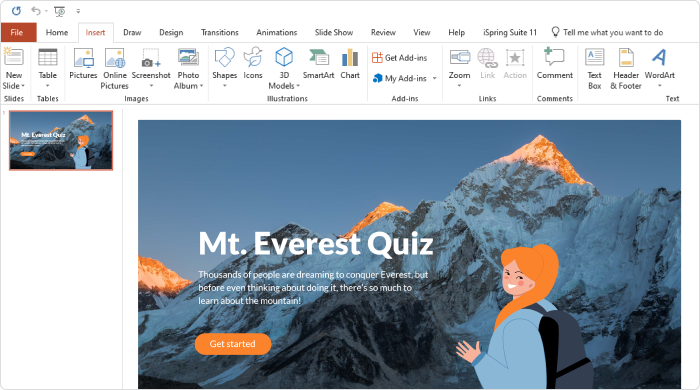
Stap 2. Maak de vraag en de antwoord dia
Om een vraag te maken, gaat u naar de volgende dia en typt u de vraag in het vak Titel (Title). In plaats van vragen kunt u ook onvolledige zinnen, zinsdelen, of wiskundige vergelijkingen gebruiken. Voeg een afbeelding toe die uw ideeën goed illustreert en de visuele communicatie dient.
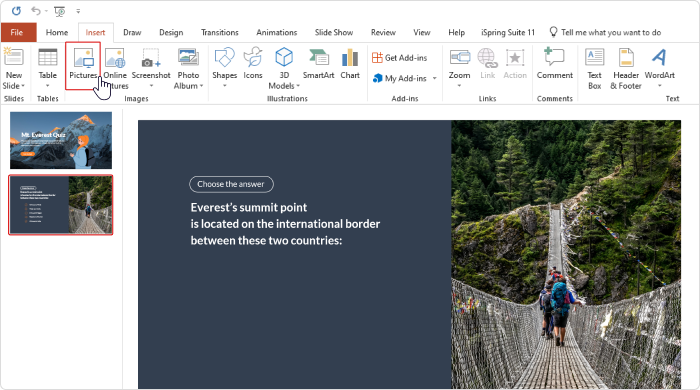
Voeg antwoordopties aan uw vraag toe. Ga naar het tabblad Invoegen (Insert) en klik op de knop Tekstvak (Text Box). Typ de eerste optie in, en ga dan verder om de rest toe te voegen.
Meerkeuze toetsen hebben meestal één goed antwoord (ook wel de sleutel genoemd) en drie foute antwoorden (deze antwoorden worden ook wel afleiders genoemd). Selecteer zoveel opties als u wilt om toe te voegen.
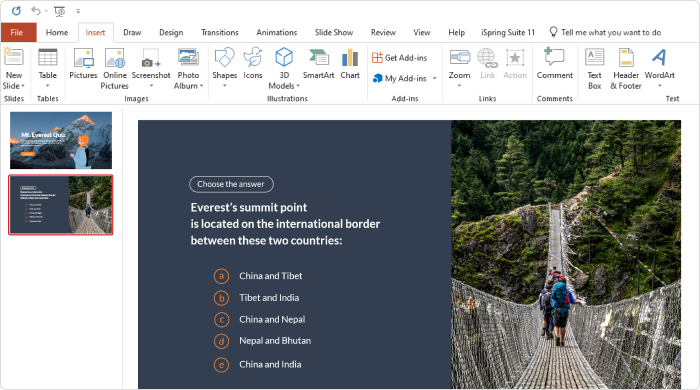
Maak de andere vraag- en antwoord dia’s voor uw quiz op dezelfde manier.
Stap 3: Maak de juiste antwoord dia
Voeg na uw eerste vraag een extra dia toe waarop staat dat de lerende het juiste antwoord heeft gekozen. voer in het vakje Titel (Title) een lovende boodschap in: Juist! / Dat klopt! / Goed gedaan!, etc. Voeg in het vak Inhoud een zin toe die de lerenden aanmoedigt om verder te gaan met de quiz, zoals Ga naar de volgende vraag! / Ga verder met de quiz! / Laten we verder gaan!
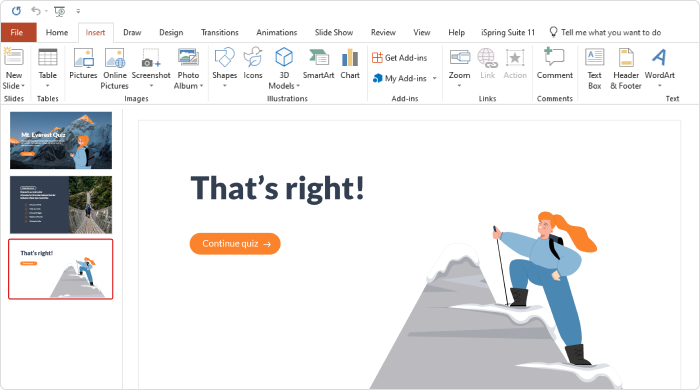
Stap 4: Maak de foute antwoord dia
Voer dezelfde handelingen uit om de dia met het foute antwoord te maken, die getoond zal worden wanneer de deelnemers een foute keuze maken. Voeg nog een dia toe en typ de relevante tekst in het Titelvak (Title Box), zoals Oeps dat klopt niet… Maar geef uw lerenden deze keer de kans om terug te gaan naar de vraag en het opnieuw te proberen. Zo zal onze foute antwoord dia er dus uitzien:
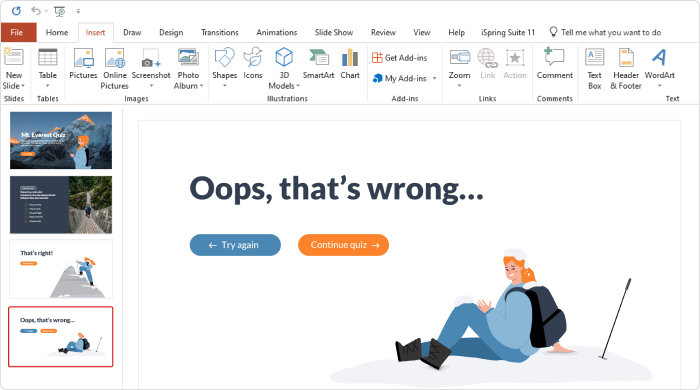
Om de kenniscontroles nog effectiever te maken voor de lerenden, geeft u feedback bij elk fout antwoord. Voeg op uw feedback dia behulpzame informatie toe die bepaalde vragen en antwoorden nader verklaart.
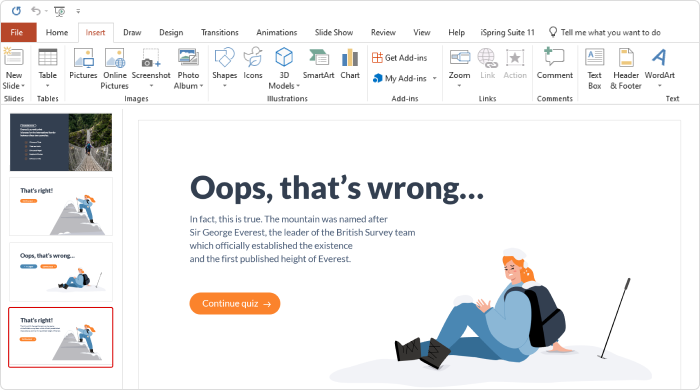
Ga door met het toevoegen van de goede en de foute antwoord dia’s na elk van uw PowerPoint quizvragen.
Stap 5: Navigatie toevoegen aan uw quiz
Nu is het tijd om de goede en foute antwoorden te koppelen aan de relevante feedback dia’s. U wilt dat de relevante PowerPoint dia’s met de juiste antwoorden overeenkomen. Klik daarvoor op het tekstvak van het antwoord (answer text box), ga dan naar het tabblad Invoegen (Insert) en tik op Hyperlink. Selecteer in het geopende venster voor Plaats in dit document (Place in this document) en selecteer de noodzakelijke “Dat is goed” of “Dat is fout” dia.
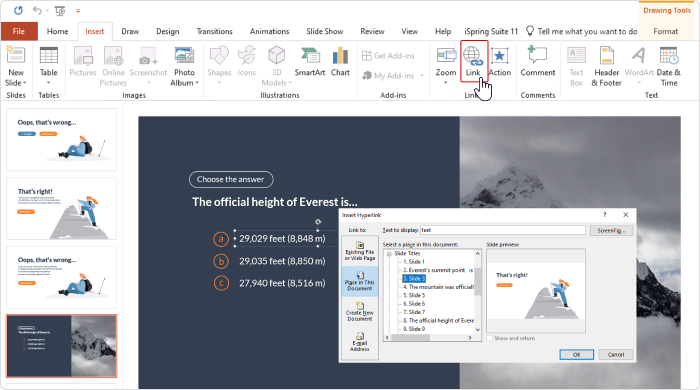
Om verder te navigeren vanaf feedback dia’s, voegt u een hyperlink toe aan de “Ga verder met quiz” tekst. Nogmaals, u moet de handelingen voor elke dia herhalen, want feedback dia’s moeten telkens naar een nieuwe vraag leiden.
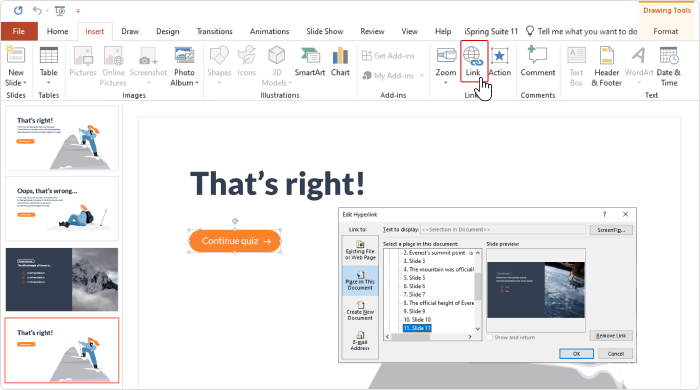
Om uw lerenden terug te laten keren naar de vraag, opent u de dia voor foute antwoorden en klikt u op de tekst “Probeer opnieuw”. Voeg een hyperlink toe naar de vraag waar de lerende een fout heeft gemaakt. Ga dit keer naar het tabblad Invoegen (Insert) en klik op Acties (Actions). Selecteer in het geopende venster Hyperlink naar (Hyperlink to) → Laatst bekeken dia (Last Slide Viewed).
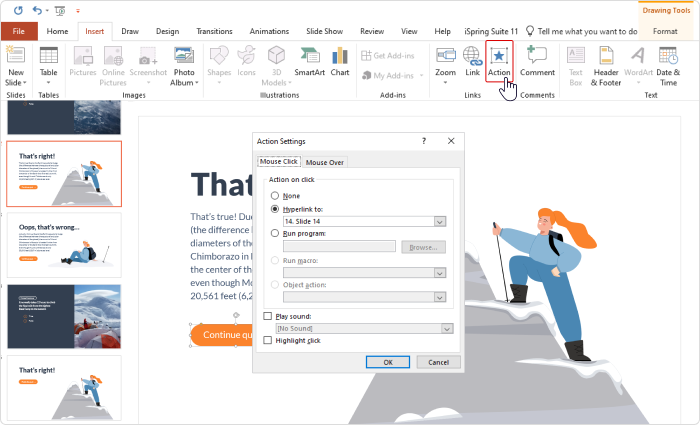
Nu is onze korte quiz in PowerPoint klaar.
iSpring Suite
Maak snel en eenvoudig quizzen in PowerPoint tegen een speciale prijs voor freelancers.
Methode 2. Een quiz maken in PowerPoint, maar extreem snel met iSpring Suite
Een quiz maken in PowerPoint kan even duren, omdat u voor elk antwoord feedbackdia’s moet maken en handmatig de navigatie tussen de antwoorden moet toevoegen. Vooral het toevoegen van de verschillende antwoorden in PowerPoint kan behoorlijk lang duren. En dat is niet de enige reden waarom het beter is om speciale authoring tools te gebruiken, zoals iSpring Suite. Hier zijn nog enkele dingen die in PowerPoint ontbreken:
- U kunt geen andere soorten vragen maken, zoals slepen en neerzetten, matching, meerdere antwoorden, enquête, sequentie, en nog andere.
- U kunt niet zien hoeveel van de test een lerende heeft voltooid en hoeveel punten ze hebben behaald.
- U kunt niet nagaan wie uw quiz afneemt of hoe succesvol ze zijn, en u kunt hun leervorderingen niet analyseren.
- U kunt een PowerPoint quiz niet op uw website zetten, niet delen op social media blog, of zelfs e-mailen naar iemand die geen PowerPoint heeft (nee, niet iedereen heeft het).
Wij besloten onze Mt. Everest Quiz te verbeteren met iSpring Suite, een eenvoudig authoring tool, en dit is het resultaat:
Download de volledig functionele gratis 14-dagen proefversie van iSpring Suite.
Met iSpring Suite kunt u kiezen uit 14 quiz sjablonen voor uw interactieve quiz: numerieke vragen, slepen-en-neerzetten-vragen, waar/niet waar vragen, matching vragen, vul de lege plekken in, meerkeuzevragen, meervoudige antwoord vragen, hotspot, volgorde, kort antwoord, selecteer uit de lijst, sleep de woorden, Likert-schaal, en opstel. Zo’n uitgebreide variëteit helpt het leerproces te gamificeren, de leerlingen te boeien en hun ervaring te verbeteren.
In veel situaties kan kennis niet getoetst worden met uitsluitend eenvoudige meerkeuzevragen. Tests over historische onderwerpen vragen bijvoorbeeld een begrip van hoe gebeurtenissen zich in de tijd hebben ontwikkeld. Een muziekquiz moet uitwijzen welke stroming er uit welke is gelopen. Daarom hebben wij in onze vernieuwde quiz een volgordevraag opgenomen.
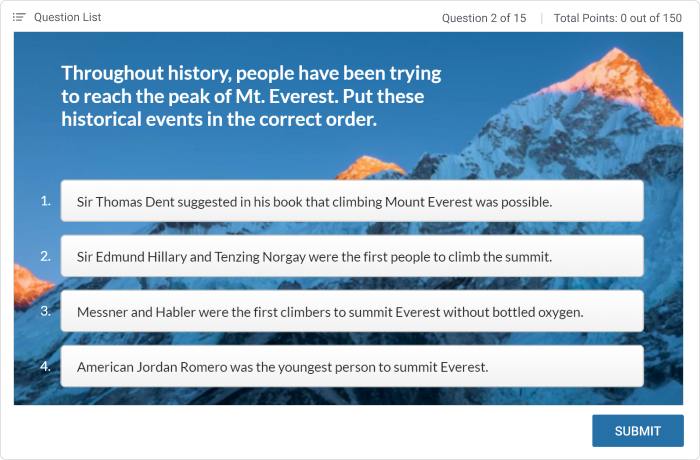
Soms moet meer dan één sleutelantwoord gekozen worden. Deze meervoudige antwoordvragen kunnen niet gemaakt worden met behulp van alleen PowerPoint. Wij hebben het idee echter niet laten varen, en hebben iSpring Suite voor dit doel gebruikt.
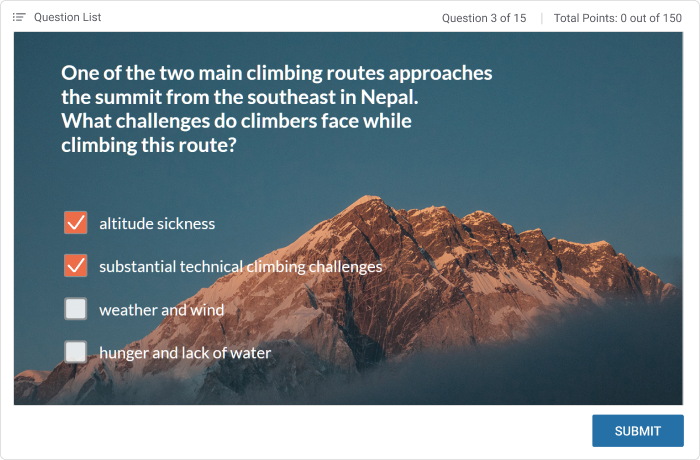
Om te leren hoe u met iSpring Suite aan de slag kunt, kunt u deze korte video tutorial bekijken voor al uw antwoorden:
Maak quizzen die resultaten beoordelen
Er zijn geen toetsen zonder beoordeling, men moet weten of antwoorden goed of fout waren; daarom is het van essentieel belang dat uw quizzen de resultaten van de leerlingen evalueren. Zoals wij reeds gezegd hebben, heeft PowerPoint dergelijke functies niet; daarom hebben wij alleen een neutrale laatste dia toegevoegd, die niet aangeeft of de test geslaagd of mislukt is.
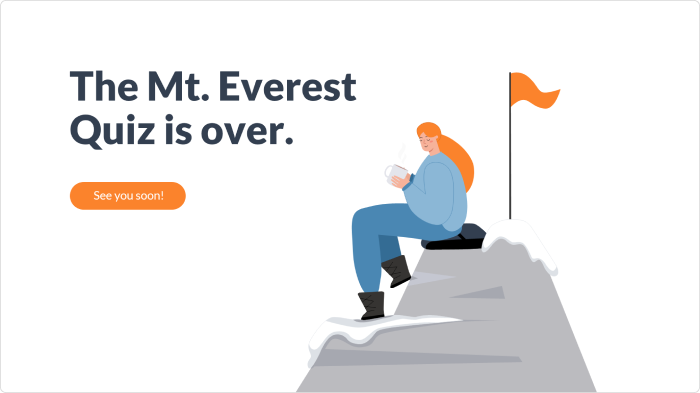
Echter, de verbeterde Mt. Everest Quiz beoordeelt de resultaten van de lerenden en toont hun score, zowel tijdens de quiz als op het einde. Iets wat in PowerPoint niet kan.
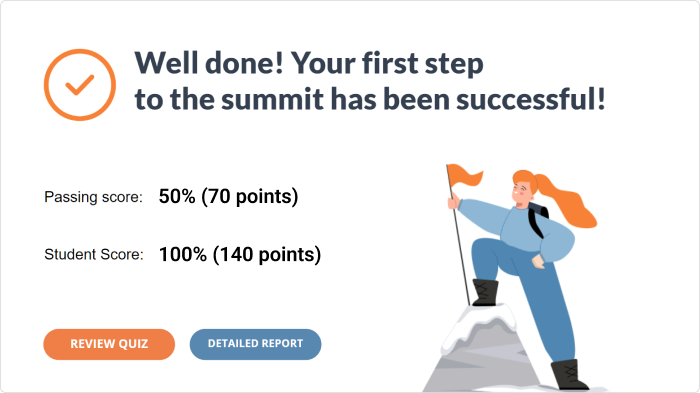
Om uw quiz geschikt te maken voor een score, hoeft u alleen maar onder Scoringsmethode (Scoring Type) in het venster Eigenschappen van iSpring Suite te kiezen voor Op slagingsscore (By passing score), en de gewenste score in te stellen. Standaard is de slagingsscore 80%.
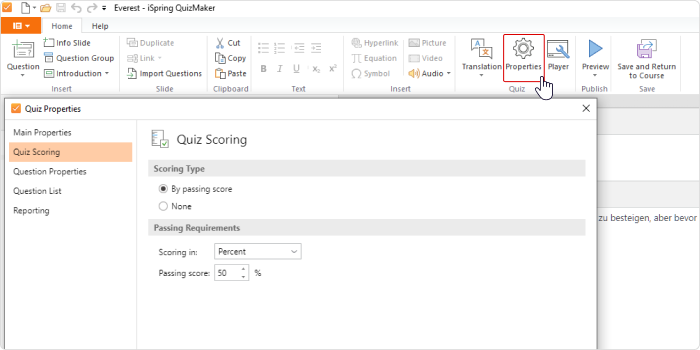
In iSpring Suite worden de dia’s met de resultaten standaard aangemaakt, dus u hoeft ze niet handmatig toe te voegen zoals in PowerPoint. Tegelijkertijd kunt u de boodschap van de dia veranderen naar uw persoonlijke smaak of behoeften, en een grafische afbeelding of foto, audio of video toevoegen. Een video zorgt ervoor dat u behoorlijk wat dynamiek toevoegt.
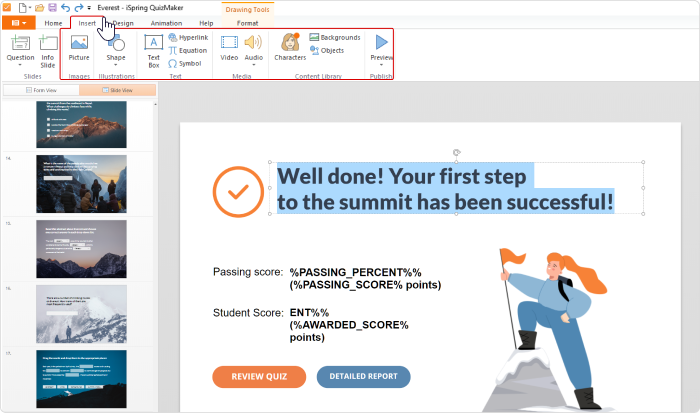
Nadat u klaar bent met het samenstellen van een quiz, kunt u de publicatie opties kiezen. U kunt uw interactieve PowerPoint quiz bijvoorbeeld publiceren in HTML5. Dit formaat zal ervoor zorgen dat uw lerenden de beste leeservaring hebben, ongeacht het apparaat dat zij gebruiken.
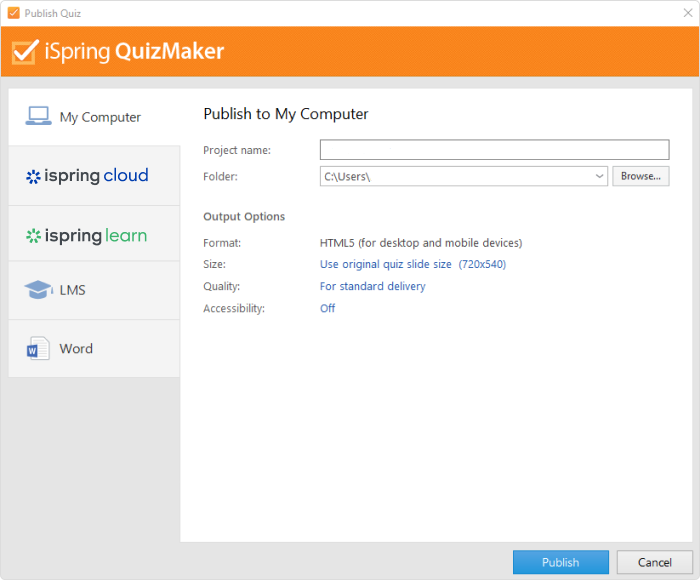
Let op: Om quiz resultaten binnen te halen heeft u niet eens een LMS nodig dat automatisch de voortgang van de quiz bijhoudt. Als u geen leerplatform gebruikt, selecteer vervolgens of u de resultaten via e-mail wilt ontvangen of dat u ze naar uw server wilt laten sturen in het iSpring Suite eigenschappenvenster.
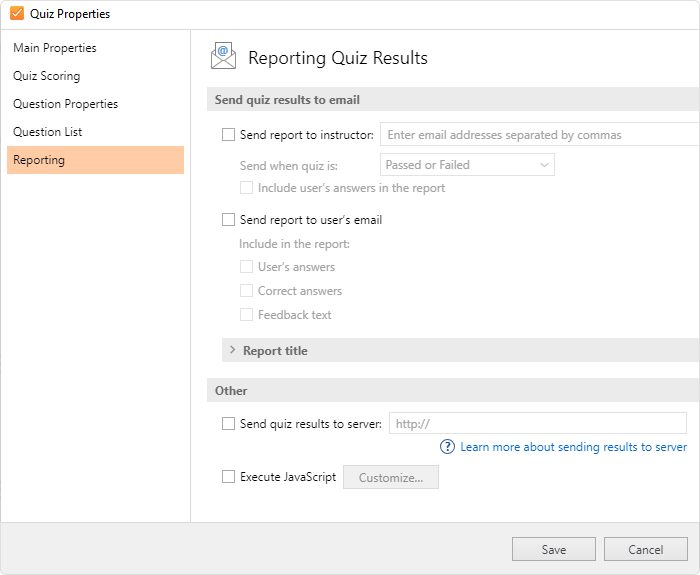
Ervaar andere geweldige mogelijkheden
Bij effectieve e-learning en e-toetsen draait alles om de details. iSpring Suite biedt auteurs extra mogelijkheden, maar blijft volkomen eenvoudig in het gebruik. We geven u een paar tips over hoe u er meer uit kunt halen.
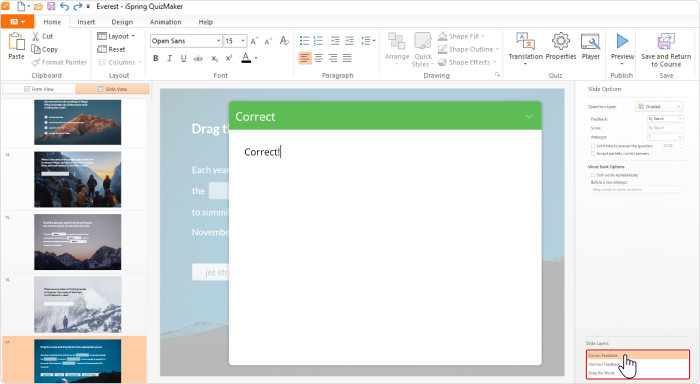
U kunt bijvoorbeeld quiz opties instellen, zoals het toekennen van scores en straffen voor afzonderlijke vragen, of het door elkaar gooien van antwoorden om de lerenden bij de les te houden. U kunt ook het aantal pogingen instellen en de tijdslimiet beperken om te voorkomen dat leerlingen spieken of antwoorden zoeken in Google.
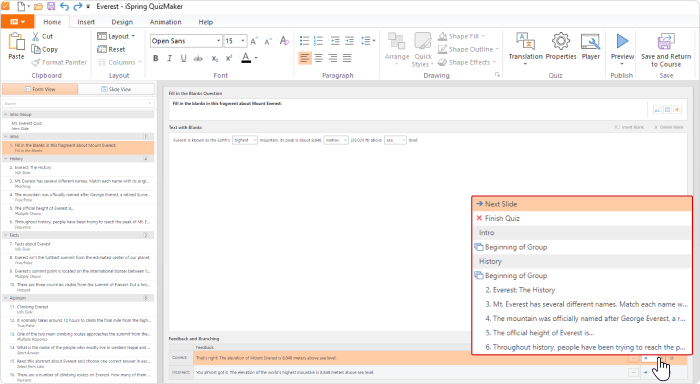
Let op: iSpring Suite biedt u ook uitgebreide bewerkingsmogelijkheden, zodat u creatief aan de slag kunt en het ontwerp van uw dia’s kunt veranderen of kunt experimenteren met lettertypes.
Om meer te weten te komen over het maken van beoordelingen en quizspellen, kunt u ons artikel over hoe u online quizzen kunt maken lezen.
Download een PowerPoint Quiz Sjabloon
Hoewel het maken van een quiz in PowerPoint een optie is, is de functionaliteit ervan beperkt, en kan het erg moeilijk zijn om te bouwen. Met deze klassieke software kunt u meerkeuze quizzen aan uw PowerPoint presentatie toevoegen. Download het Mt. Everest Quiz bronbestand om de eerder genoemde stappen te herhalen en te oefenen met het maken van quizzen.
Maar voor een interactieve quiz die de kennis van de lerenden echt test heeft u meer innovatieve software nodig. Probeer iSpring Suite gratis en begin vandaag nog met een interessante quiz maken in PowerPoint.