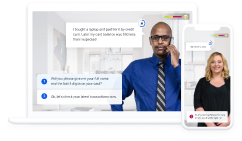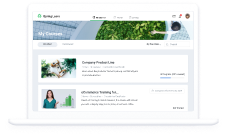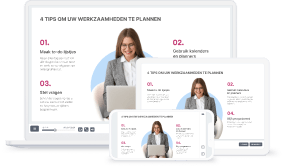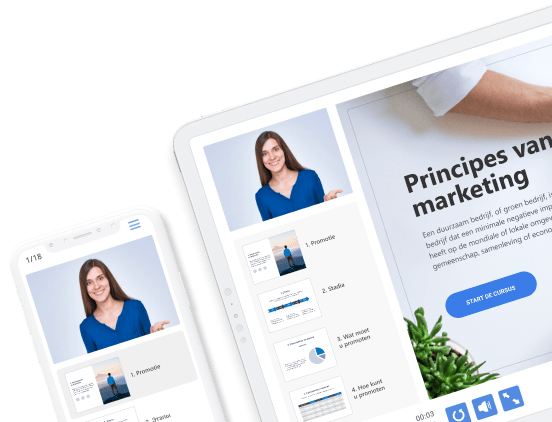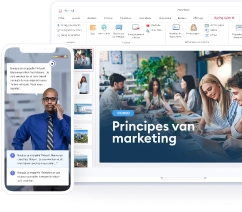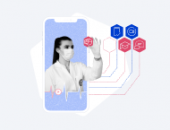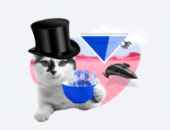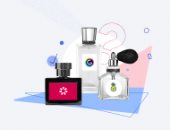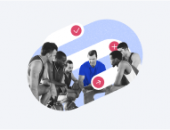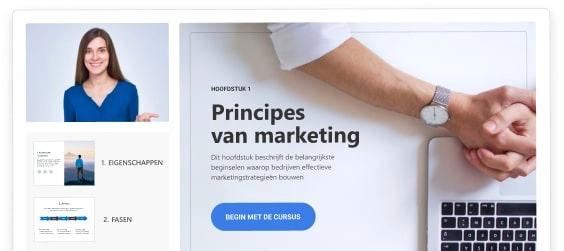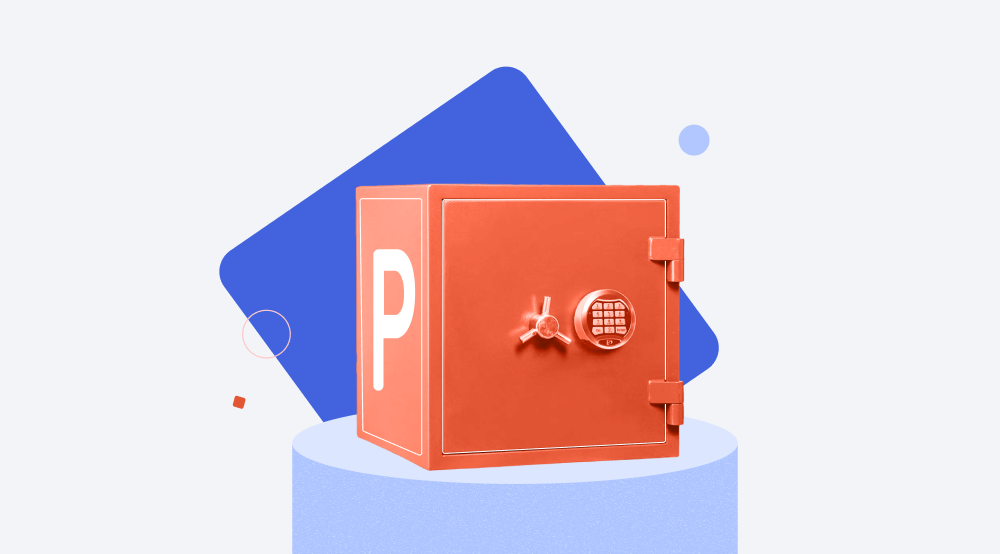
U wil een PowerPoint-presentatie beveiligen die u met anderen moet delen, zoals een uitleg van uniek opleidingsmateriaal. Maar hoe kunt u PowerPoint bestand beveiligen en beschermen? Het beschermen van het intellectuele eigendom in uw PowerPoint bestand is eigenlijk niet zo moeilijk. Bekijk deze video tutorial of lees het artikel om te leren hoe dit gedaan kan worden.
Uw PowerPoint dia’s beveiligen
Methode #1. Uw PowerPoint beveiligen met wachtwoord of watermerk
Als u uw PowerPoint-presentatie wil beveiligen en distribueren met een fysiek apparaat of op het web wil plaatsen met een mogelijkheid voor gebruikers om deze te downloaden, is een goede manier om te voorkomen dat uw project gestolen wordt, het te beveiligen met behulp van iSpring Suite. Dit is een eLearning authoring toolkit voor PowerPoint bestanden die een hoop beschermingsinstellingen voor presentaties biedt.
Download iSpring Suite gratis en installeer het op uw computer. Selecteer de presentatie die u wilt beveiligen, schakel over naar het tabblad iSpring Suite 11, en klik op Publish.

Selecteer in het venster Publish Presentation het tabblad My Computer en ga naar Protection.
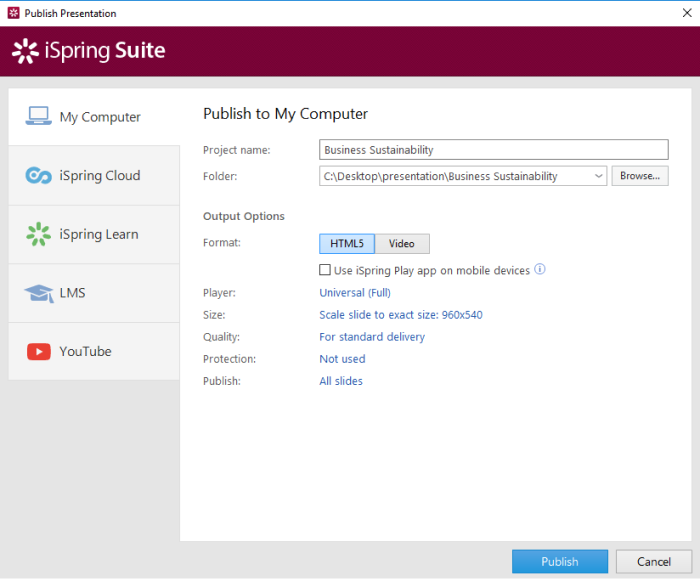
Selecteer in het geopende venster de beveiligingsinstellingen die u nodig hebt en configureer ze.
1. Voorzie uw PowerPoint-dia’s van auteursrechten door een watermerk toe te voegen
Met iSpring Suite kunt u uw presentatie voorzien van een watermerk, bijvoorbeeld uw bedrijfslogo of een copyrightmelding zoals © 2020 Anna de Vries. Het is mogelijk om de transparantie en de positie van het watermerk op de dia’s in te stellen.
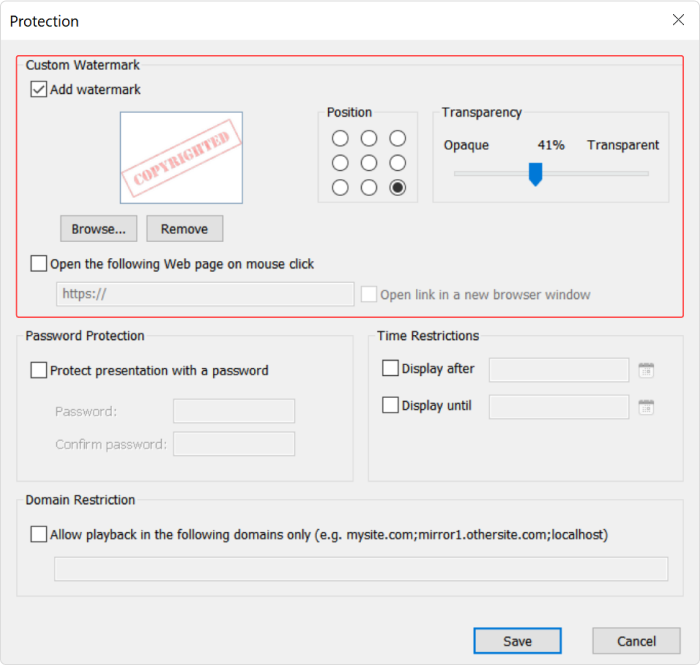
2. Stel een wachtwoord in
Deze optie is spreekt voor zich. U maakt een wachtwoord aan en niemand kan uw presentatie bekijken zonder het eerst in te voeren.
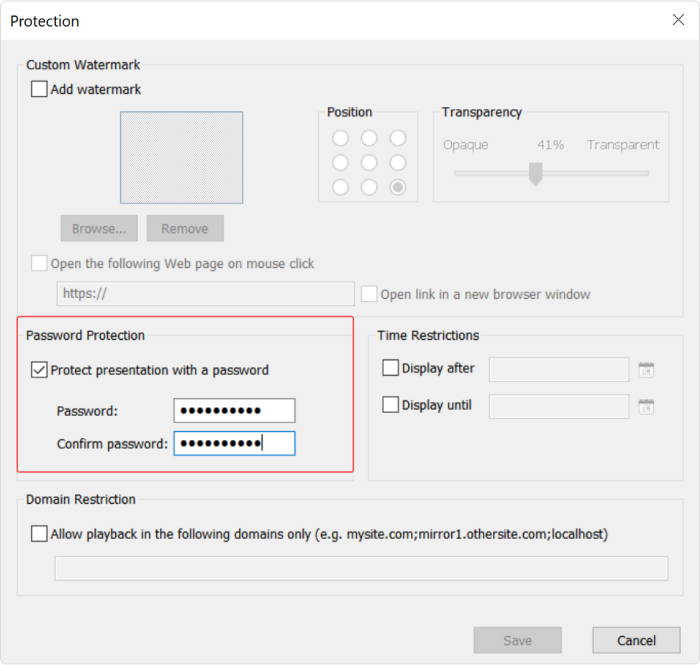
3. Beperk de tijd
U kunt een speciale periode instellen wanneer uw publiek uw bestand zal kunnen bekijken. U kunt bijvoorbeeld een interval van 2 weken instellen wanneer uw dia’s beschikbaar zullen zijn.
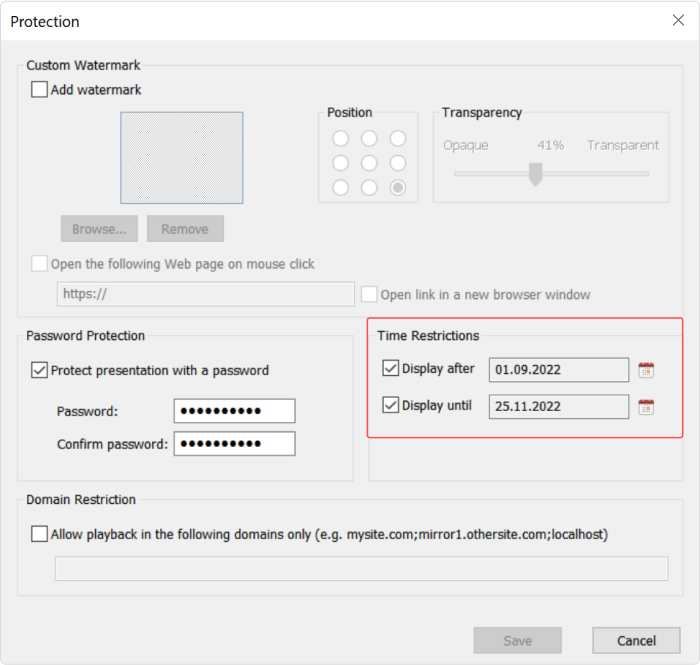
Als u klaar bent met de instellingen, slaat u eventuele wijzigingen op en publiceert u de dia’s. Standaard wordt de presentatie op uw PC opgeslagen. U kunt deze vervolgens overbrengen naar een USB-stick of CD en verspreiden onder uw studenten of collega’s.
iSpring Suite
Uw PowerPoint bestanden beveiligen met de robuuste tool tegen een speciale prijs voor academici.
Methode #2. Uw PowerPoint opslaan als alleen-lezen
Uw PowerPoint alleen-lezen maken zal niet verhinderen dat uw auteursrechtelijk beschermde PowerPoint dia’s worden gekopieerd en gedeeld, maar het zal ze wel beschermen tegen wijziging. Het voordeel is dat om een presentatie te vergrendelen tegen bewerken er geen externe diensten nodig zijn – u kunt dit direct in PowerPoint doen door gebruik te maken van de optie Mark as Final.
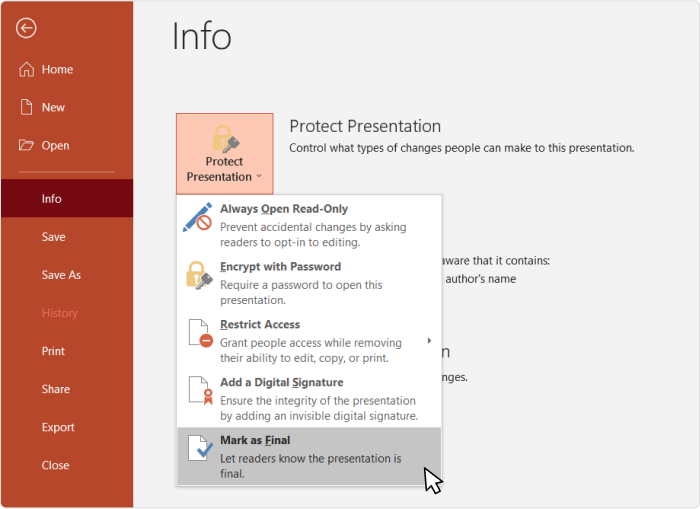
Methode #3. Maak uw PowerPoint alleen-lezen voor bepaalde personen
U kunt uw lezers de beperking opleggen dat zij de presentatie wel kunnen lezen, maar de inhoud van het bestand niet kunnen wijzigen, afdrukken of kopiëren.
Net als bij de vorige methode kunt u dit rechtstreeks in PowerPoint doen. Ga gewoon naar File → Info → Protect Presentation → Restrict Access.
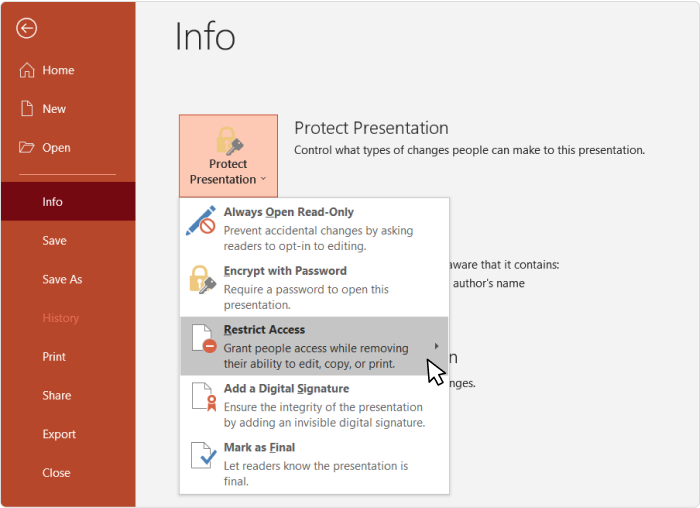
Om mensen toegang te verlenen, moet u echter verbinding maken met de Rights Management Service (RMS). Dit is geïntegreerd in Microsoft Office en is beschikbaar voor docenten en medewerkers. Vraag uw IT-afdeling om u te helpen RMS in te schakelen voor uw account.
Beveiliging verwijderen in PowerPoint
Een wachtwoord uit een document verwijderen is eenvoudig, maar u moet wel het wachtwoord voor het bestand kennen.
- Selecteer de presentatie waarvan u het wachtwoord wilt verwijderen.
- Selecteer Bestand > Info.
- Selecteer Presentatie Beveiligen > Versleutel met Wachtwoord.
- Wis het wachtwoord in het vakje Wachtwoord, klik vervolgens op OK.
Slotopmerkingen
Wij hopen dat dit artikel u inzicht heeft gegeven in de manieren waarop u uw PowerPoint presentaties kunt beschermen. Met de gratis proefperiode van 14 dagen van iSpring Suite kunt u één van de beschreven manieren proberen om uw Powerpoint bestand te beschermen. Als u een andere manier weet om uw PowerPoint te beveiligen, deel uw ideeën dan in de reacties.