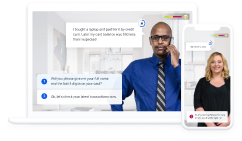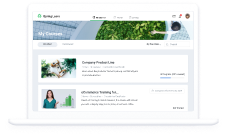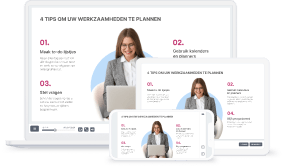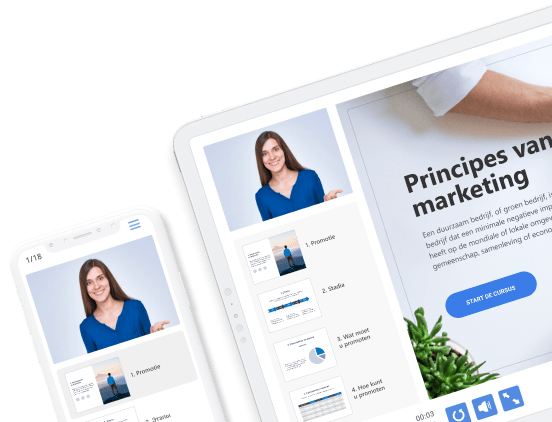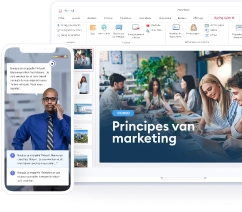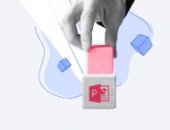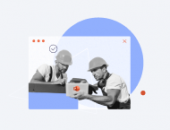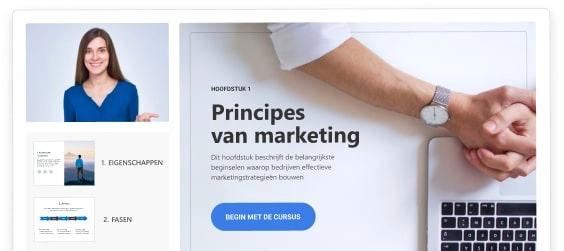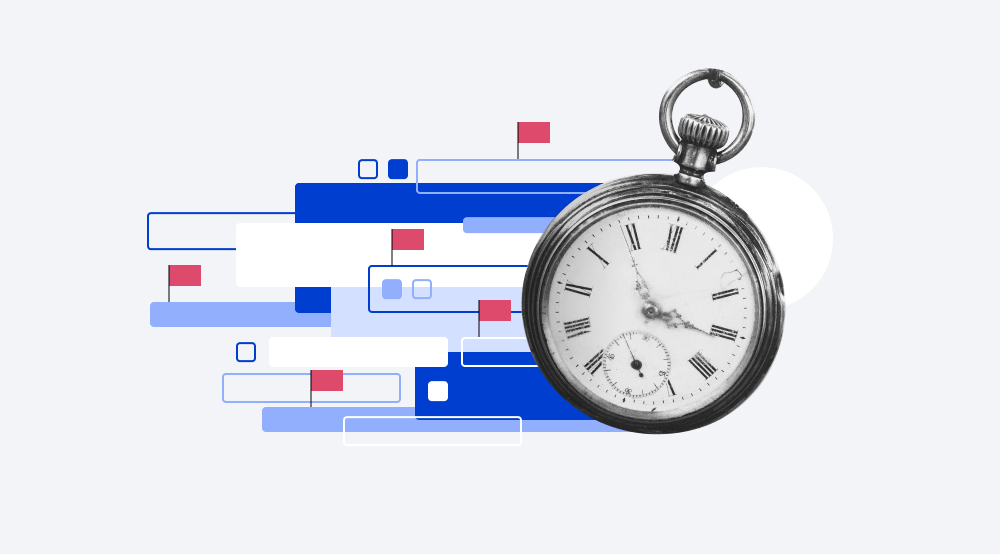
U kunt een lineaire tijdlijn maken voor uw bedrijf met een lijst van gebeurtenissen, gerangschikt in de chronologische volgorde waarin ze plaatsvonden. Een tijdbalk maker kan eenvoudig worden gebruikt in de geschiedenis, paleontologie, en elke andere studie die opeenvolgende gebeurtenissen weergeeft. Een gewone tijdbalk ziet eruit als een diagram of horizontale lijn met segmenten van de tijd die van links naar rechts lopen.
Maar hoe maak je een visueel mooie tijdlijn? In dit artikel leggen we uit hoe je op twee verschillende manieren een tijdlijn diagram maakt in PowerPoint. Bekijk ze allebei en kies degene die je het handigst vindt.
- Hoe kun je een tijdbalk maken in PowerPoint met SmartArt blokken?
- Hoe kun je sneller en gemakkelijker een tijdlijn maken met een PowerPoint-add-in?
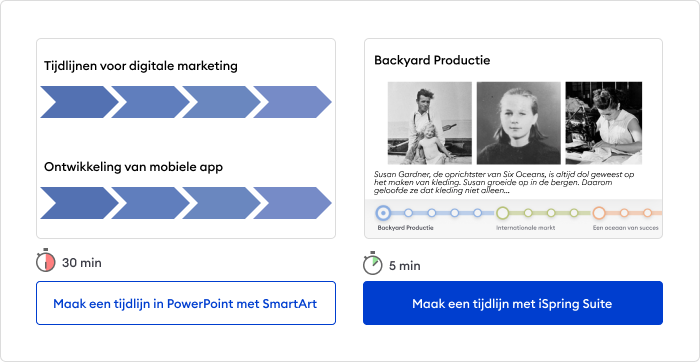
Hoe maak je een tijdlijn in PowerPoint met SmartArt?
PowerPoint heeft een geweldige tool, SmartArt, waarmee u informatie visueel kunt overbrengen met afbeeldingen, in plaats van alleen tekst. Dit is een geweldige manier om een kijker snel tijdsrelaties te laten begrijpen.
Hier is een stap-voor-stap handleiding voor het maken en delen van een lineaire tijdlijn in PowerPoint met SmartArt. Laten we het voorbeeld van het Phanerozoïcum Eon gebruiken voor een lesje paleontologie.
1. Een tijdbalk maken
1. Maak een nieuwe PowerPoint-presentatie of open een bestaande. Via het tabblad DESIGN kunt u meteen een aangepast Theme toepassen in uw eigen stijl.

2. Ga vervolgens naar het tabblad INSERT en klik op SmartArt.

3. Selecteer Process aan de linkerkant en kies het gewenste ontwerp van de tijdlijn in het centrale vak. Klik vervolgens op OK.
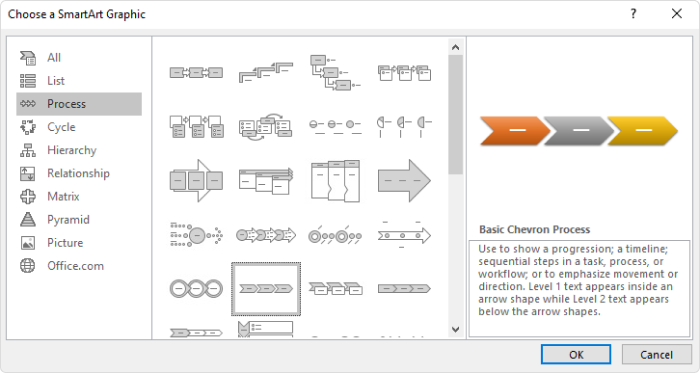
4. De tijdlijn zal standaard drie enkele elementen of blokken bevatten. Als u meer secties aan uw tijdlijn wilt toevoegen, klikt u op Add Shape aan de bovenkant.

2. Voeg de tekst toe
Nu kunt u enkele gegevens toevoegen aan uw tijdlijn.
1. Geef eerst namen aan de elementen van uw tijdlijn volgens uw onderwerp.
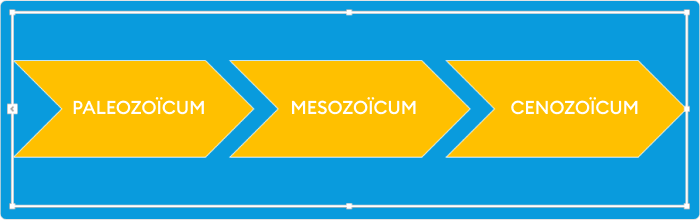
2. Voer meer tekst in onder elke sectie. Dat kan met opsommingstekens, zodat het er beter uitziet.
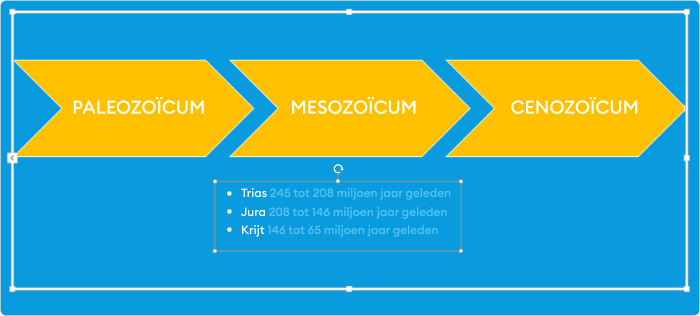
Maak uzelf vertrouwd met het gebruik van het Tekstvenster om de tekst van uw tijdlijn gemakkelijker in te vullen.
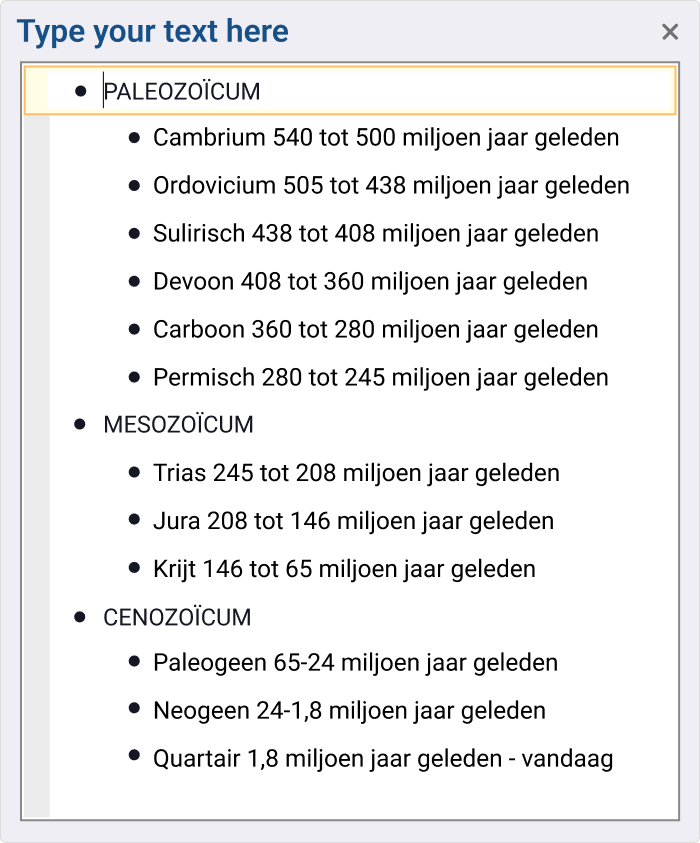
3. Een persoonlijke tijdlijn maken
Zodra u alle noodzakelijke gegevens hebt toegevoegd, kunt u eenvoudig uw digitale grafiek visueel aanpassen. Stel de lettertypes in, pas de grootte van de elementen aan en verander de kleuren van de vormen in de tijdlijn. (FORMAT tabblad > Shape Fill).

Geweldig! Uw tijdlijn ziet er al goed uit in PowerPoint. We moeten hem alleen nog interactief maken door wat links en animaties toe te voegen.
4. Links en animaties toevoegen
Hier is een belangrijk punt: we moeten vormen maken van onze SmartArt om ze klaar te maken voor conversie, links aan te passen en aangepaste animaties in te stellen. Daarom raden wij u aan een kopie te maken van uw oorspronkelijke SmartArt, voor het geval u deze moet wijzigen of een andere tijdlijn als deze moet maken (met behulp van handige SmartArt tools).
1. Om uw SmartArt te kopiëren, sleept u het naar de rand terwijl u de Ctrl toets op uw toetsenbord indrukt. Sleep de kopie van de originele SmartArt buiten de dia.
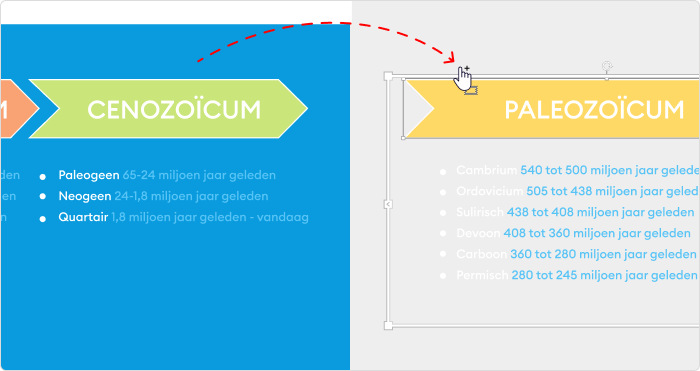
2. Klik dan met de rechter muisknop op de rand van de SmartArt op de dia en selecteer Convert to Shapes in het dropdown menu.
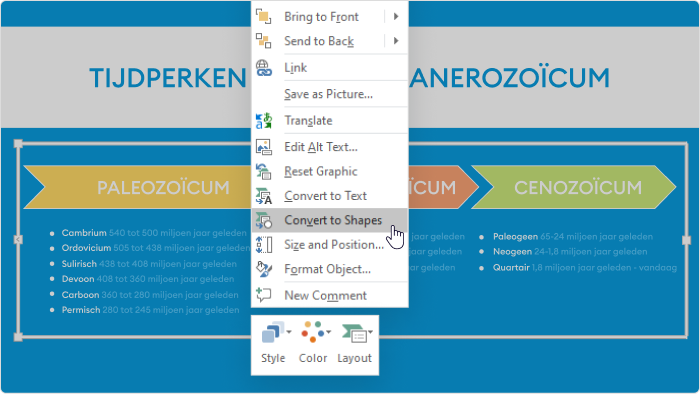
3. Klik met de rechtermuisknop op de rand van deze vorm en ga naar Group > Ungroup.
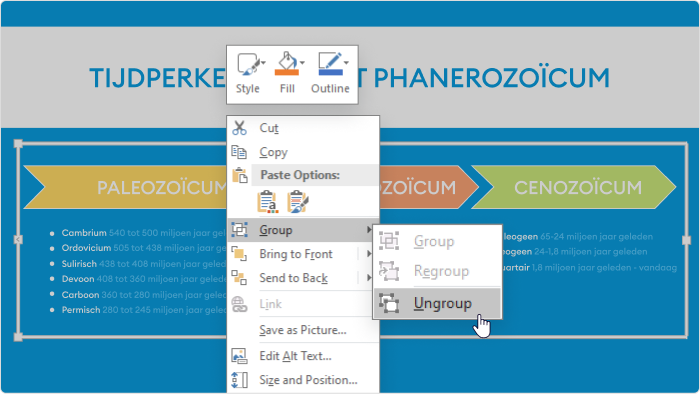
4. Selecteer elke vorm afzonderlijk en gebruik de Wipe animatie. Kies Start: With Previous voor de eerste animatie en After Previous voor de rest. Stel effectopties in onder From Left voor de horizontale tijdbalk en From Top voor de opsommingstekens.

Nadat u alle elementen heeft toegepast, zou het Animation Pane er zo uit moeten zien:
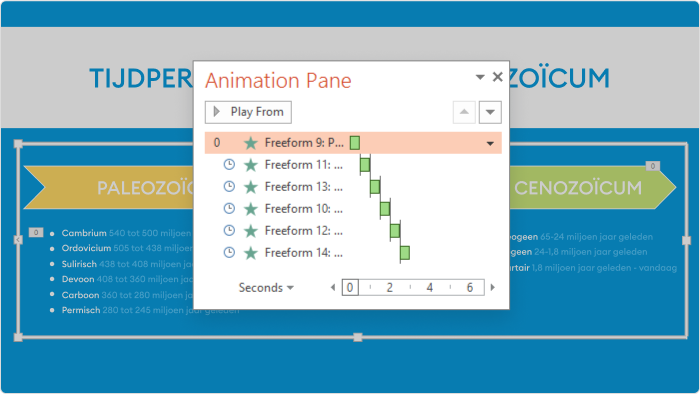
5. Maak dia’s voor alle mijlpalen in de tijdlijn, deze dia gaat bijvoorbeeld over het Cenozoïcum.

6. Maak een actie-knop met INSERT > Shapes > Action Buttons.
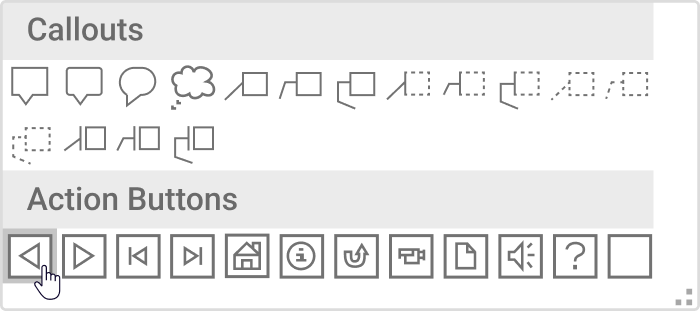
7. Teken het op de dia en maak een Hyperlink naar: 2. Eras of Phanerozoic, die de dia met de tijdlijn weer opent.
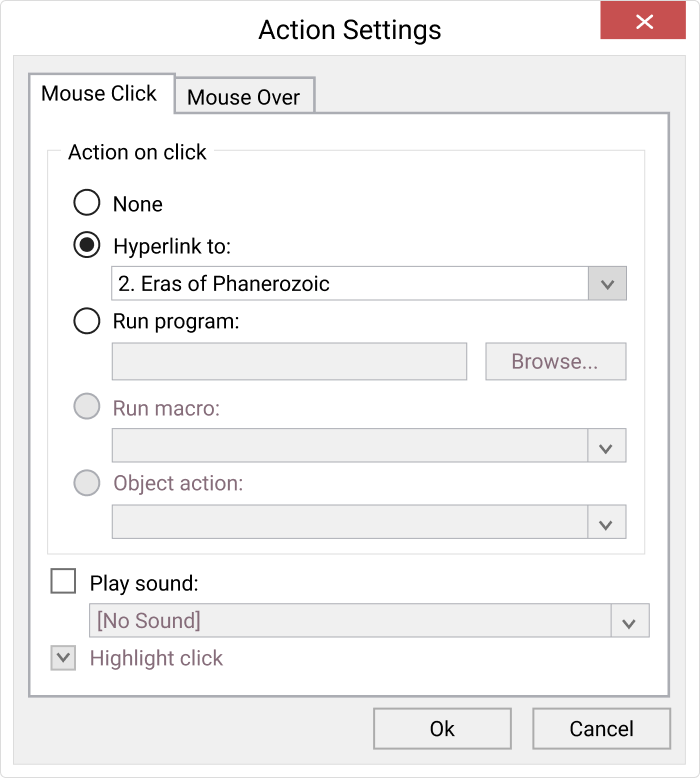
8. Kopieer deze actieknop naar elke dia, zodat studenten vanaf elke beschrijvende dia terug kunnen gaan naar de tijdlijn om het overzicht beter te begrijpen.
Als alles klaar is, ziet de presentatie er zo uit in de Slide Sorter VIEW.
iSpring Suite
Snel en gemakkelijk een tijdlijn maken en delen met de robuuste authoring toolkit.
Makkelijk en snel een simpele tijdlijn maken met een PowerPoint Add-in
Een tijdlijn zelf maken met PowerPoint biedt vele voordelen. U kunt aangepaste elementvormen, kleuren, animaties, enz. maken. U kunt letterlijk elk gewenst ontwerp eenvoudig maken met alleen de functionaliteit van de PowerPoint maker. Maar zoals u in dit artikel kunt zien, is dat een behoorlijk creatief, complex en dus tijdrovend proces. Er is ook een simpele en veel eenvoudigere manier om een tijdlijn te genereren voor uw bedrijf (hoewel met minder vrijheid) met iSpring Suite.
iSpring Suite is een complete e-learning content authoring toolkit die werkt als PowerPoint add-in.
Met een van de tools kunt u snel en moeiteloos verschillende interactieve interacties maken, waaronder een tijdlijn. Volg deze korte online handleiding om een soortgelijke tijdlijn te ontwerpen:
1. Download de gratis proefversie van iSpring Suite en installeer deze editor op uw computer.
2. Open iSpring Suite en selecteer het tabblad Interaction op de werkbalk.

3. U ziet het menu met 14 soorten interacties. Kies Timeline.
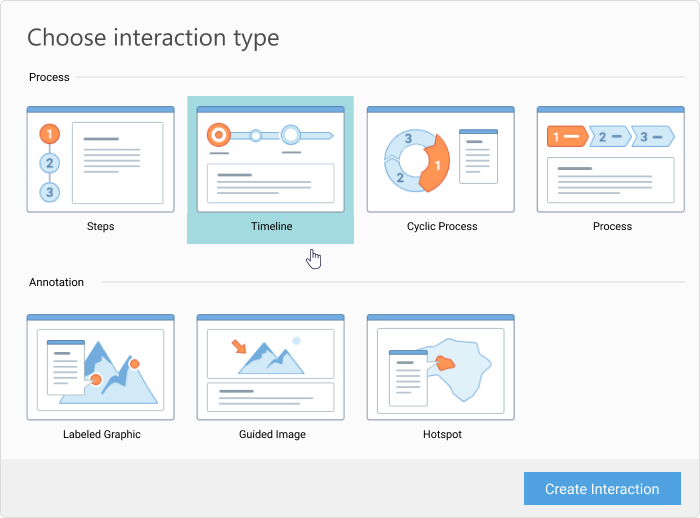
4. Om in de editor een nieuwe mijlpaal aan de tijdlijn toe te voegen, klikt u op Add Period / Add Event in de toolbar.
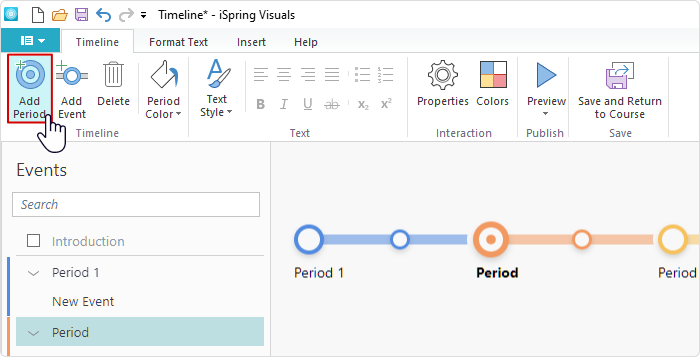
5. Voeg een inleiding/samenvatting toe aan uw tijdlijn door het relevante vakje te selecteren.
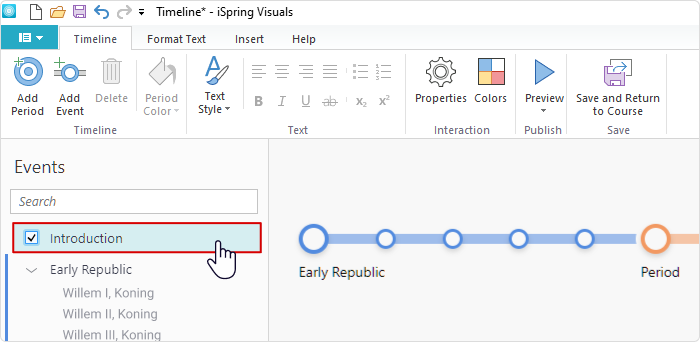
6. Kies een dia in uw presentatie en klik op Insert op het bovenste paneel. Voer een beschrijving van de gebeurtenis in en kies het type multimedia dat u wilt toevoegen.
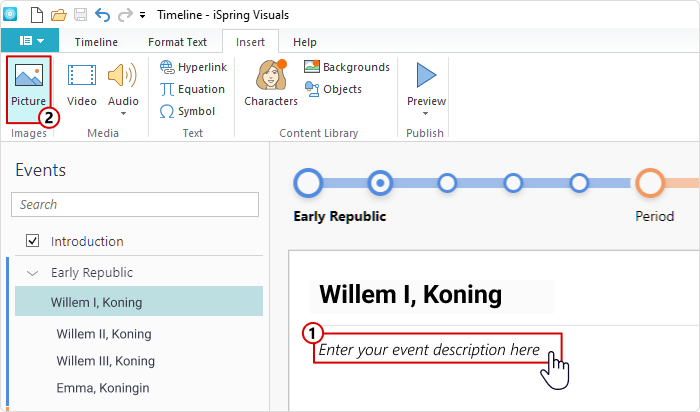
7. Klik op Format text om het lettertype en de tekstgrootte van de tijdlijn te wijzigen.
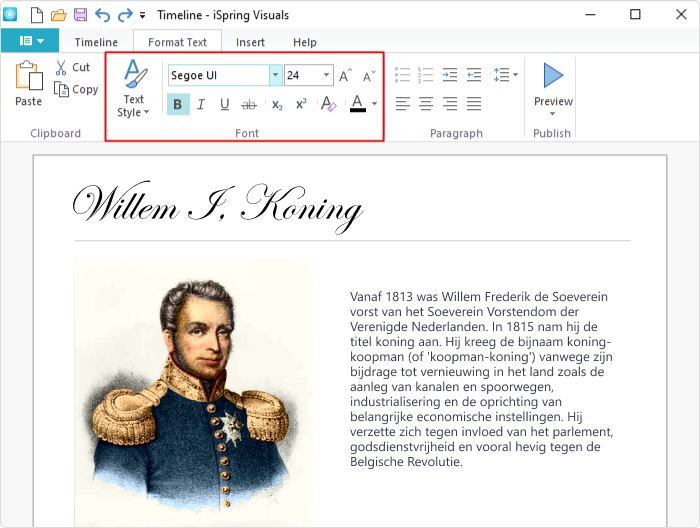
8. Pas de dia aan in Properties. Hier kunt u het kleurenschema van de tijdlijn aanpassen.
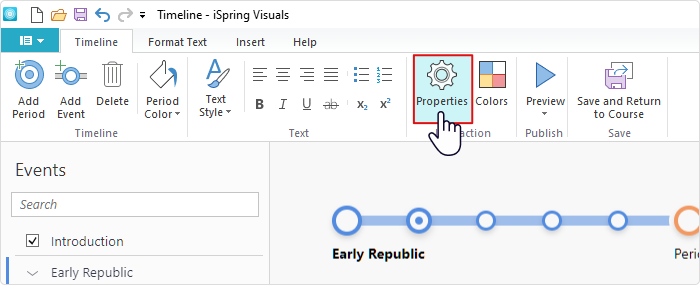
9. Klik op Publish zodra uw interactie klaar is.
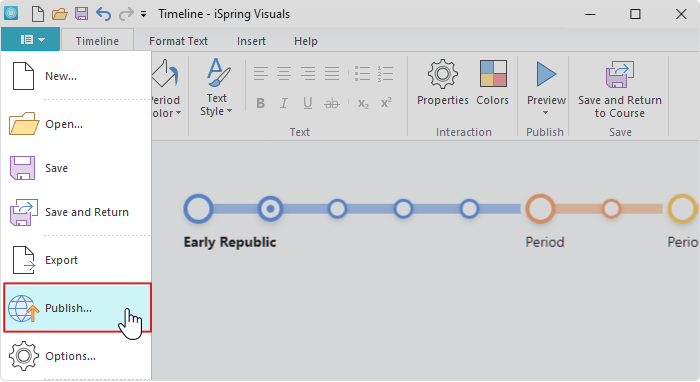
10. Bepaal waar u uw tijdlijn wilt plaatsen. U kunt hem opslaan op uw computer in HTML5-formaat en vervolgens online versturen via e-mail of uploaden via FTP.
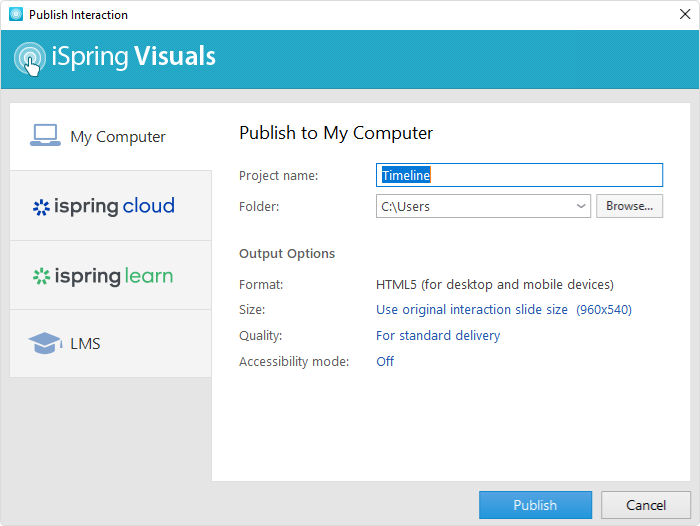
11. Als u het wilt uploaden naar uw LMS, kies dan LMS en selecteer het gewenste formaat in de keuzelijst – bijvoorbeeld SCORM 2004.
Gefeliciteerd! Uw interactieve tijdlijn is helemaal klaar.
Een tijdlijn van een andere software toevoegen aan Microsoft PowerPoint
Een andere manier om uw diapresentatie aan te vullen met een tijdlijn is door deze in een andere software te maken, te kopiëren en de tijdlijn op uw dia te plakken. Exporteer ‘m gewoon vanuit een tool zoals Microsoft Project of Excel als een JPG of PNG, en voeg de tijdlijn in uw PowerPoint-presentatie in als een gewone afbeelding.
Veelgestelde vragen over het maken van tijdlijnen
Wat is de beste manier om een tijdlijn te tonen?
Dit hangt volledig af van wat u verkiest. Maar als u wilt dat uw kijkers de informatie in de grafische tijdlijn beter waarnemen en vasthouden, kunt u het beste kiezen voor een interactieve tijdlijn. Trouwens, met tools als iSpring Suite is het maken van tijdlijnen een fluitje van een cent.
Wat is het beste Microsoft programma voor het maken van een tijdlijn?
Als u een tijdlijn voor uw presentatie moet maken, kunt u dat natuurlijk beter meteen in PowerPoint doen – handmatig met SmartArt, of met een specifieke invoegtoepassing. Maar u kunt ook een tijdlijn maken in Microsoft Word en Microsoft Excel. Het principe is hetzelfde als bij PowerPoint – u moet SmartArt-afbeeldingen gebruiken. Met de tools kunt u kiezen uit tientallen tijdlijnindelingen en de kleuren aanpassen aan uw project.
Hoe maak je een tijdlijn met datums in PowerPoint?
Om in PowerPoint een tijdlijn met datums te maken, hoeft u alleen maar de periodes met datums te benoemen en de volgorde van de jaren aan uw tijdlijn toe te voegen.
Zijn er tijdlijn-sjablonen in PowerPoint?
Er zijn geen kant-en-klare sjablonen in PowerPoint geïntegreerd. U kunt echter het sjabloon dat we voor u gemaakt hebben gebruiken of naar de Microsoft library met sjablonen gaan en er daar een downloaden. Maar houd er rekening mee dat u een betaald abonnement op Microsoft 365 moet hebben om toegang te krijgen tot de premium sjablonen.
Slotgedachten
Tijdlijnen zijn een gemakkelijke en doeltreffende manier om opeenvolgende gebeurtenissen te illustreren en uit te leggen hoe dingen in de loop der tijd zijn veranderd. Zoals u ziet, hoeft u geen specifieke technische kennis te hebben om in enkele minuten een grafische tijdlijn te maken. Wilt u echter tijd en moeite besparen en een interactieve tijdlijn maken die er ook online echt goed uitziet, kies dan voor iSpring Suite door de 14-daagse gratis proefperiode te downloaden!