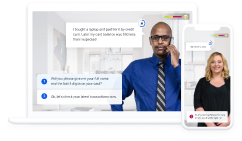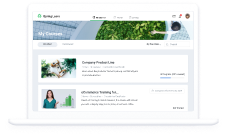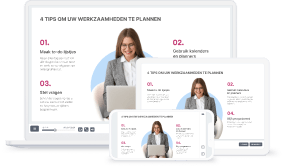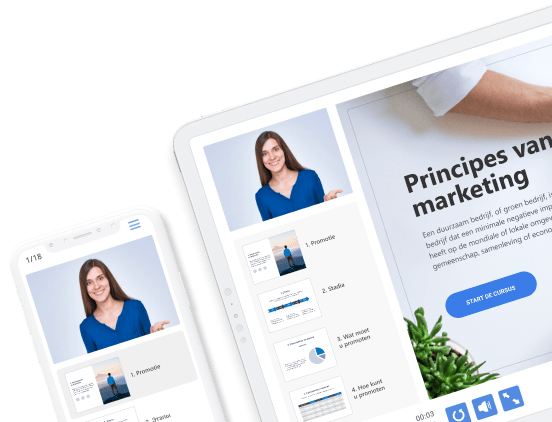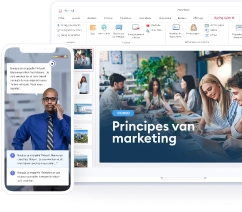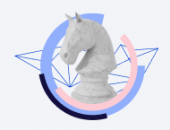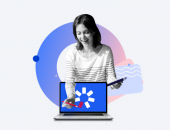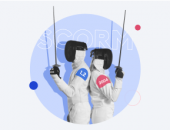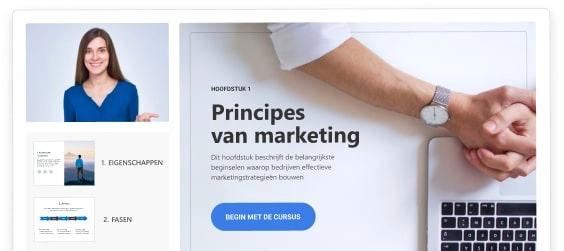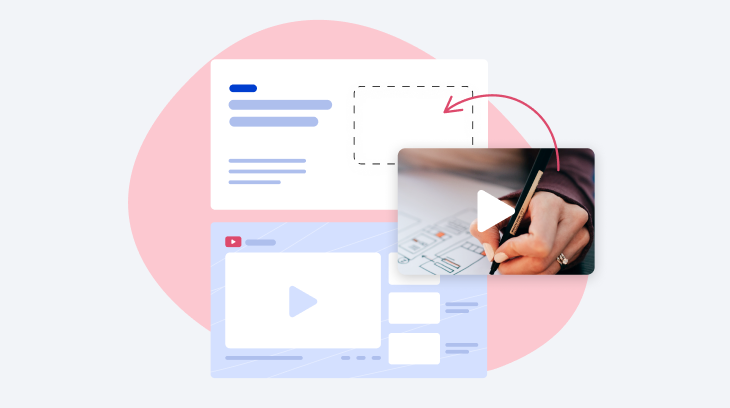
Een goede en eenvoudige manier om een Microsoft PowerPoint-presentatie te verbeteren is het invoegen van een YouTube video. Deze website zit boordevol educatieve en onderhoudende video’s die een dynamisch element aan de inhoud kunnen toevoegen. Of u nu uw eigen materiaal wilt gebruiken of het wilt “lenen” van het kanaal van iemand anders, hier zijn de vier manieren om een YouTube filmpje in te voegen in een PowerPoint-presentatie.
- Embed het als een online video
- Gebruik een embed code
- Maak een schermopname van een YouTube-video
- Gebruik iSpring Suite
1. Embed het YouTube filmpje in PowerPoint
Vanaf versie 2010 bevat PowerPoint een ingebouwde tool om een YouTube-video in te voegen op een dia. Hier zijn de stappen voor het invoegen van een YouTube video in PowerPoint op uw computer:
1. Ga naar YouTube en zoek de video die u in uw presentatie wilt invoegen. Kopieer de link uit de adresbalk.
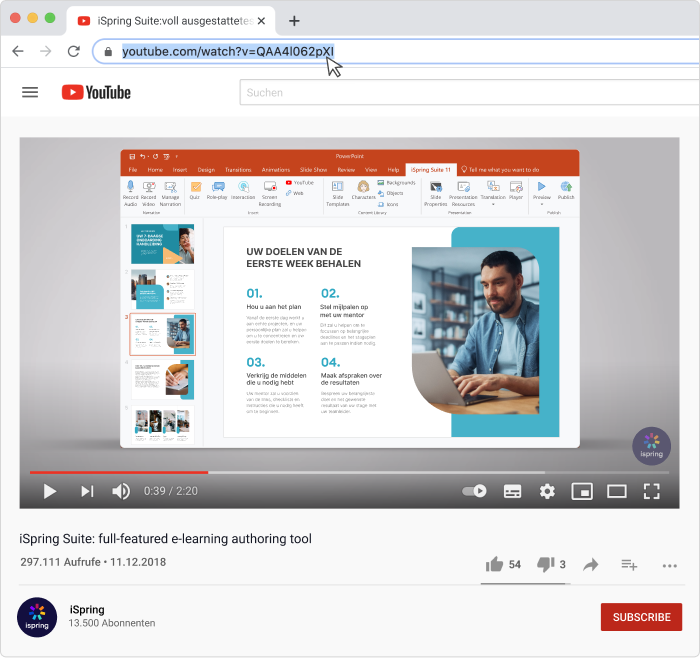
2. Open uw presentatie en selecteer de dia waarin u de video wilt plaatsen, ga naar het tabblad Insert, en kies Video → Online Video.
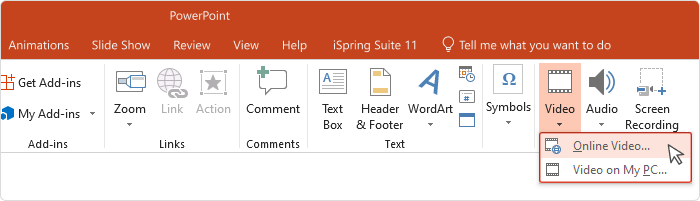
3. Plak de URL in de eerste adresbalk van het geopende venster.
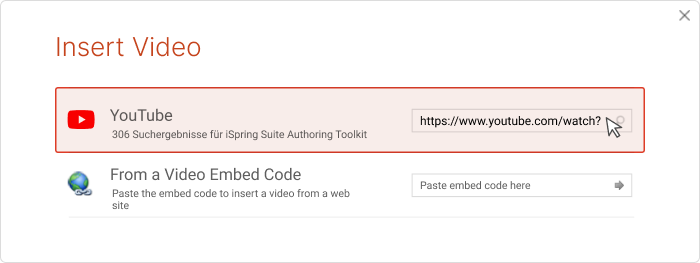
Via dit veld kunt u ook rechtstreeks naar een video op YouTube zoeken. Klik op het vergrootglas of druk op Enter op uw toetsenbord om het videobestand te zoeken.
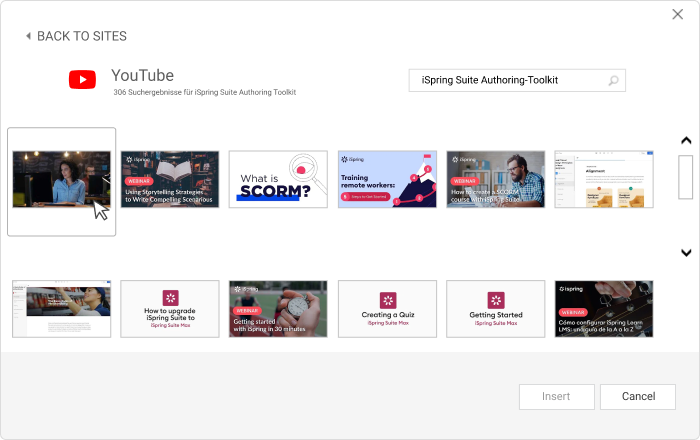
4. Klik op de miniatuur van de video en druk op Insert.
5. U kunt de videogrootte aanpassen als u de video hebt ingevoegd in de diavoorstelling, net als bij elk ander dia-object.
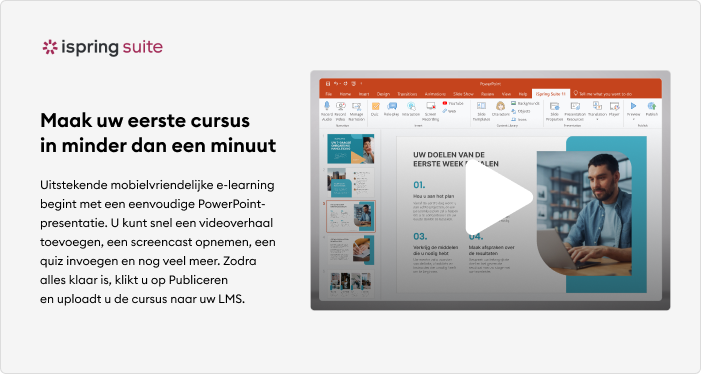
Voordelen
- Snel en makkelijk een YouTube video invoegen in PowerPoint
Nadelen
- Vereist dat kijkers een internetverbinding hebben
- Weergave is niet aanpasbaar
- Niet mogelijk met PowerPoint 2007 en ouder
iSpring Suite
YouTube-video’s snel en eenvoudig in uw PowerPoint-presentatie invoegen met de robuuste auteurstool.
2. Een Embed Code gebruiken om uw filmpje in PowerPoint te zetten
Als u een YouTube video wil toevoegen aan PowerPoint is de embed code de meest geavanceerde manier. Met deze methode kunt u de attributen van het videobestand aanpassen met behulp van de YouTube API-parameters.
Hier volgt een kort antwoord op de vraag: Hoe zet je een filmpje in PowerPoint:
1. Ga op uw computer naar YouTube en zoek de gewenste video. Klik op Share, en kies het Embed pictogram om een HTML-code te genereren.
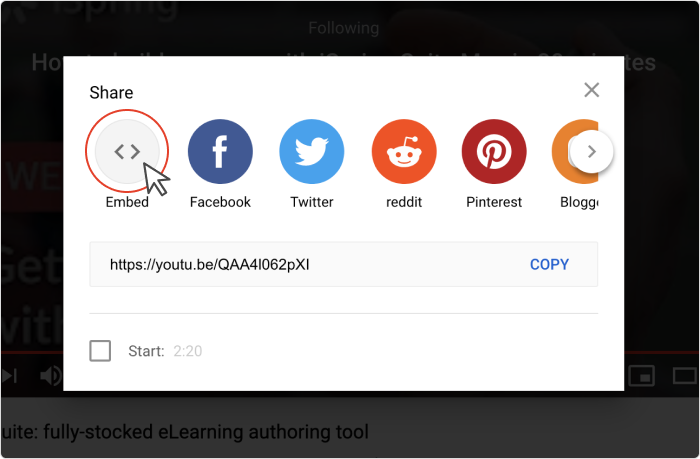
Kopieer de hele code.
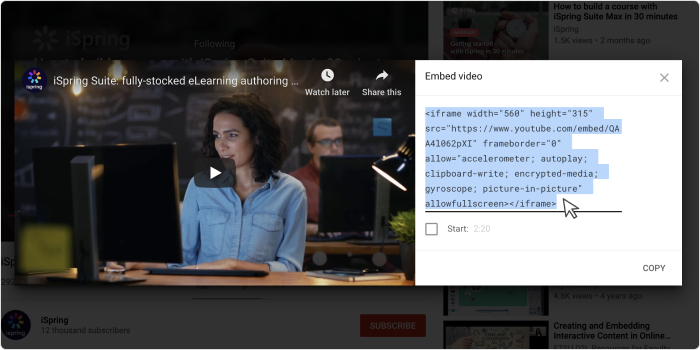
2. Open uw presentatie en selecteer de dia in uw diavoorstelling. Ga naar Insert en klik nogmaals op Video → Online Video.
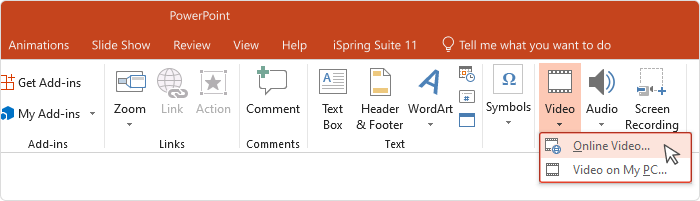
3. Voer de code in in het veld From a Video Embed Code.
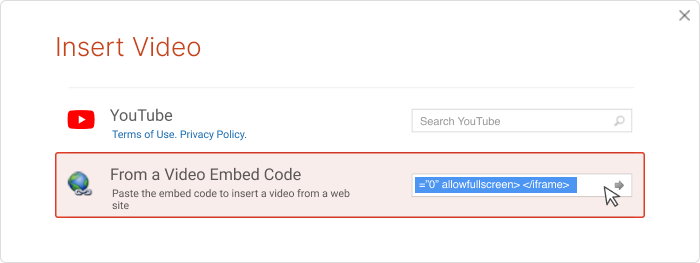
4. Klik op Insert of druk op Enter.
Opmerking: Voordat u de video in de dia invoegt, kunt u enkele parameters toevoegen aan de code om de video af te spelen zoals u wilt. U kunt bijvoorbeeld de video automatisch laten afspelen nadat een gebruiker de dia opent waarin hij is geplaatst, of u kunt aangeven op welk aantal seconden vanaf het begin de video begint en wanneer hij eindigt.
Voordelen
- Meer controle over
de videoweergave en het uiterlijk met behulp van parameters
Nadelen
- Kost meer tijd dan het invoegen van een link
- Vereist dat kijkers een internetverbinding hebben
3. Een schermopname van een video in PowerPoint zetten
Hoewel alle bovenstaande tips vereisen dat kijkers een internetverbinding hebben, kunt u uw presentatie internetonafhankelijk maken door een schermopname van de video te maken met de ingebouwde screencasting-tool van PowerPoint. Deze optie is beschikbaar in PowerPoint 2013 en latere versies.
Voor het invoegen van een YouTube video in PowerPoint:
1. Open de dia waarin u de schermopname wilt invoegen, ga naar het tabblad Insert en selecteer Screen Recording
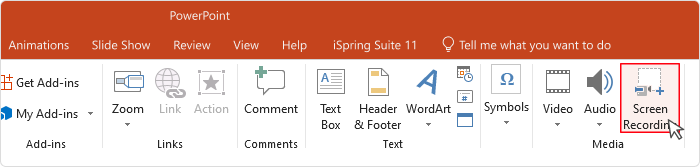 2. Open de YouTube video en klik op Select Area in het menu. U ziet een kruiscursor. Door erop te klikken en te slepen, kunt u het gedeelte van het scherm selecteren dat u wilt opnemen.
2. Open de YouTube video en klik op Select Area in het menu. U ziet een kruiscursor. Door erop te klikken en te slepen, kunt u het gedeelte van het scherm selecteren dat u wilt opnemen.
Opmerking: PowerPoint neemt automatisch het geluid en de muisaanwijzer van uw computer op. Om deze opties uit te schakelen, deselecteert u Audio en Record Pointer in het dock.
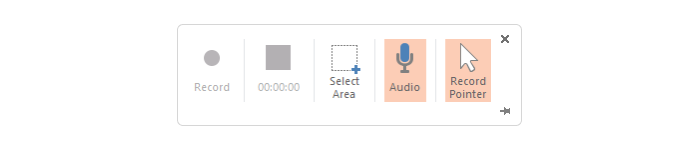
3. Klik op Record. Klik op Pause wanneer u de opname tijdelijk wilt stoppen of Stop om deze te beëindigen.
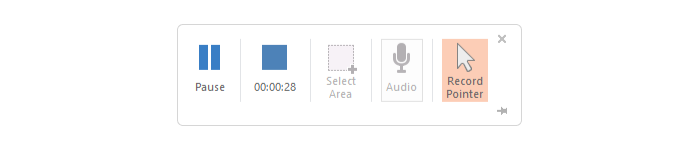
4. Sla uw presentatie met ingevoegde video na afloop op: File > Save. De opname is nu ingebed in de geselecteerde dia.
Voordelen
- Video kan offline afgespeeld worden
Nadelen
- De kwaliteit van de opgenomen video is lager dan de originele versie
- Vereist meer tijd dan andere technieken (de benodigde tijd hangt af van de duur van de video die u vastlegt)
- Kan de auteursrechten schenden
4. Gebruik iSpring Suite om je filmpje in PowerPoint te zetten
Deze methode gaat ervan uit dat u een film in uw dia wilt invoegen en vervolgens uw PowerPoint-deck omzet naar HTML5, zodat gebruikers deze kunnen openen en bekijken in een browser of de hele presentatie naar videoformaat kunnen converteren. Dit is een perfecte manier als u uw presentatie en uw videobestand online wilt delen en deze wilt beschermen tegen plagiaat en oneerlijk gebruik. U kunt dit gemakkelijk doen met behulp van iSpring Suite.
Dit is wat u moet doen als u een videobestand wil toevoegen aan uw PowerPoint-deck voordat u het op het web publiceert:
1. Download iSpring Suite en installeer het op uw computer.
2. Open uw presentatie in PowerPoint en ga naar het tabblad iSpring Suite 11. (Zodra de software is geïnstalleerd, verschijnt het nieuwe tabblad automatisch in het PowerPoint-lint).

3. Kies een dia waarin u een video wilt invoegen en klik op YouTube.

4. Voeg de link van de video in. Daarna kunt u een video bekijken en een vertraging instellen, waarna de video op de dia wordt ingevoegd.
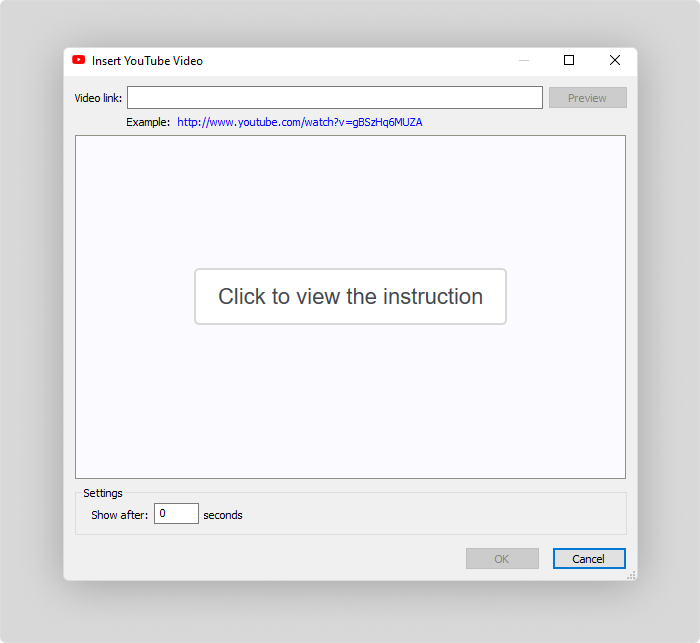
5. Klik op OK om een video in te voegen in de dia.
6. Om te zien hoe uw presentatie er in een browser uitziet, klikt u op de knop Preview.

7. Als het eruit ziet zoals u wilt, klikt u op Publish.

8. Selecteer My computer in het dropdown menu aan de linkerkant om uw presentatie op het web te publiceren. U kunt kiezen voor HTML5 of MP4 videoformaat. Of u kunt uw geconverteerde PowerPoint-presentatie uploaden naar YouTube in een .mp4-formaat, met behoud van alle effecten.
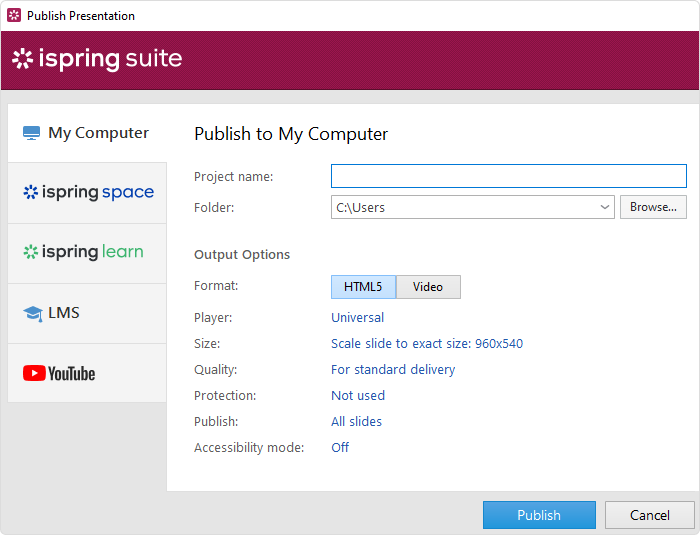
Voordelen
- Dia’s kunnen online worden gedeeld, zodat leerlingen de diavoorstelling in een browser kunnen bekijken vanaf elk apparaat (pc, laptop, tablet of smartphone) en op elk besturingssysteem (Windows, Mac, enz.)
- Presentatie kan niet worden bewerkt door externe bronnen na conversie, dus auteursrechten worden beschermd
- Dia’s zijn veilig achter een muur van beveiligingen – watermerken, wachtwoorden en tijd- en domeinbeperkingen
Nadelen
- Presentatie kan niet offline geopend worden
- Vereist het downloaden van een extra tool
Meer dan alleen een converter!
Met iSpring Suite kunt u niet alleen een YouTube-video toevoegen aan uw presentatie en deze converteren naar een online formaat, maar ook veelzijdige e-learning-inhoud maken. Dit is een eersteklas authoring toolkit waarmee u boeiende online cursussen, quizzen, video tutorials, rollenspellen en e-learning-interacties kunt maken. En u hebt geen ervaring of technische vaardigheden nodig voor het invoegen van een YouTube video in PowerPoint.
Begin nu uw gratis iSpring Suite proefperiode →
Hoe kiest u de beste methode
Bekijk om het eenvoudiger te maken deze tabel. Het vergelijkt de voor- en nadelen van alle beschreven methoden op één plaats, zodat u de methode kunt kiezen voor het invoegen van een YouTube video in PowerPoint die het best bij uw behoeften past.
| Voordelen | Nadelen | |
| 1. Invoegen als online video |
|
|
| 2. Een embed code gebruiken |
|
|
| 3. Schermopname van een YouTube video |
|
|
| 4. iSpring Suite |
|
|
Conclusie
Er zijn verschillende manieren om een YouTube-video in een PowerPoint-presentatie te zetten. In dit artikel hebben we de vraag “hoe zet je een video in PowerPoint” beantwoord. Elke manier verschilt in termen van benodigde tijd, afspeelopties en andere factoren. De snelste oplossing is de YouTube-functie. Als u het afspelen van de video wilt aanpassen, is de beste optie het insluiten van een video in uw dia. Als u een online video wilt vastleggen en invoegen in een presentatie die offline wordt afgespeeld, kunt u een screencast opnemen. En ten slotte, als u een YouTube video wilt invoegen in uw PowerPoint en deze met anderen wilt delen en u zich zorgen maakt over de veiligheid, gebruik dan de volledig functionele iSpring Suite trial proefversie.