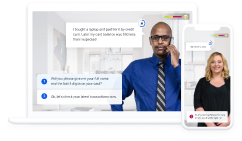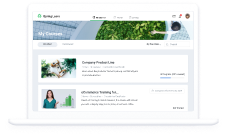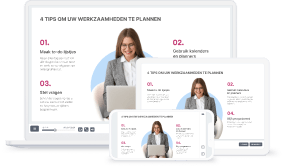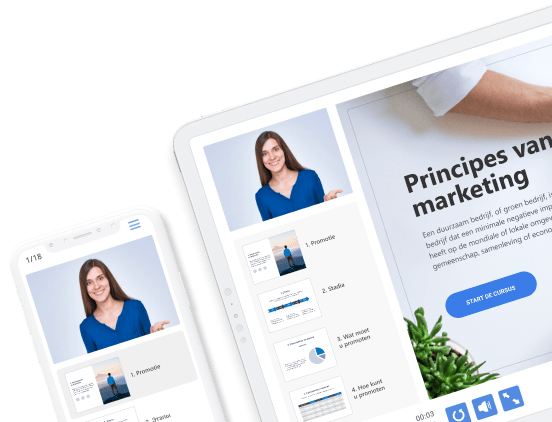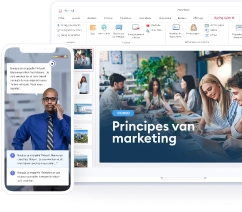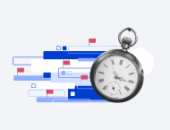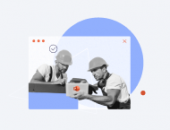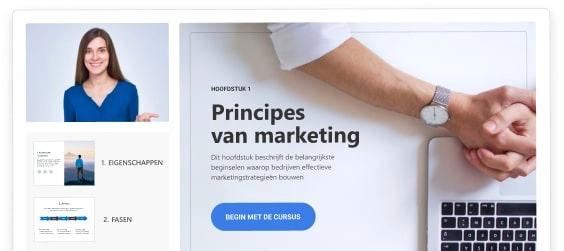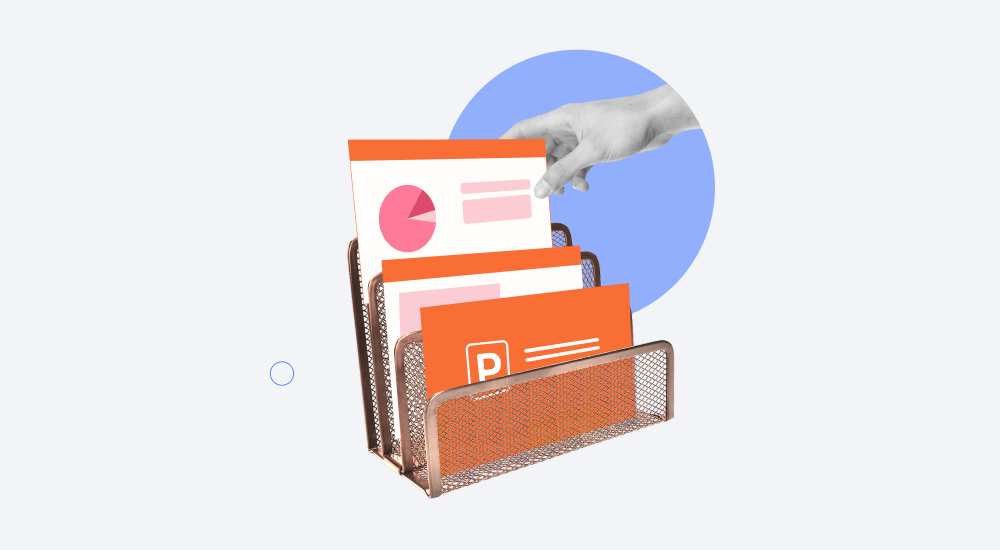
In deze blogpost behandelen we stap voor stap de standaardstructuur van een PowerPoint-presentatie – welke secties deze moet omvatten – en geven we enkele praktische tips over hoe u de dia’s kunt rangschikken en deze ideeën technisch kunt toepassen. Gebruik deze praktische richtlijnen om uw dia’s op een duidelijke en eenvoudige manier te organiseren en tijd te besparen bij de ontwikkeling ervan. Maar laten we eerst eens kijken waarom u een inhoudsopgave zou moeten maken in uw PowerPoint.
Waarom is een inhoudsopgave voor uw presentatie belangrijk?
Een goede opbouw van de PowerPoint-presentatie is cruciaal voor het begrip van het publiek. Wanneer de informatie logisch wordt gepresenteerd, is het voor een kijker veel gemakkelijker om de boodschap te begrijpen. Er is onderzoek dat dit idee ondersteunt – het blijkt dat mensen gestructureerde informatie 40% beter vasthouden dan ongestructureerde informatie.
Als u uw PowerPoint diavoorstelling vergezeld laat gaan van een mondelinge presentatie, is een goede structuur en een inhoudsopgave ook belangrijk voor u als spreker. Zo voelt u zich zelfverzekerd, blijft u bij het onderwerp en vermijdt u ongemakkelijke stiltes.
Hoe maak je een mooie inhoudsopgave voor je PowerPoint?
Een goede presentatie heeft altijd een verhaal te vertellen en bestaat, zoals elk verhaal, uit drie basisonderdelen: de inleiding, de kern en de conclusie. Laten we elk onderdeel nader bekijken aan de hand van enkele voorbeelden.
Inleiding
De inleiding zet de toon voor de hele presentatie en legt uit wat het publiek ervan zal opsteken. Hier zijn de dia’s die u mogelijk moet toevoegen aan de introductie:
1. De titel. Introduceer in deze stap het onderwerp van uw presentatie en geef een korte beschrijving.
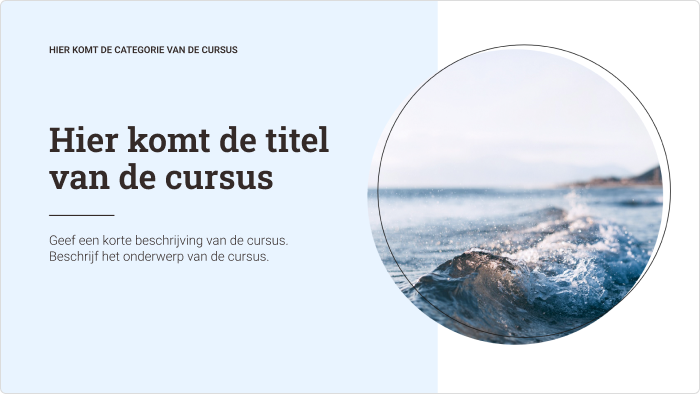
2. Een inhoudsopgave / hoofdmenu. U kunt deze interactief maken door hyperlinks te gebruiken. Kijkers kunnen een hoofdstuk kiezen om daarheen te navigeren in de PowerPoint.
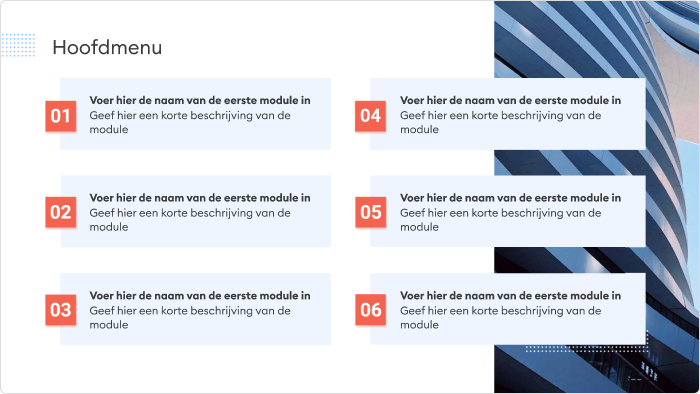
3. Doelen. Vermeld in deze stap de doelstellingen van uw presentatie om uw publiek te laten weten welke nieuwe kennis zij zullen verwerven.
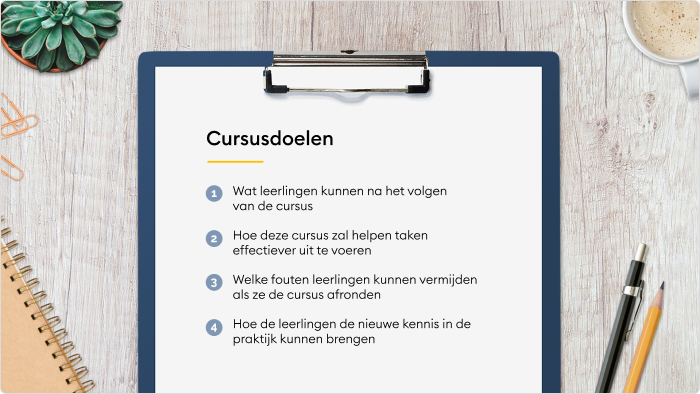
4. Definities (optioneel). U hebt deze dia nodig als u nieuwe termen en concepten wilt introduceren en hun definities wilt geven.
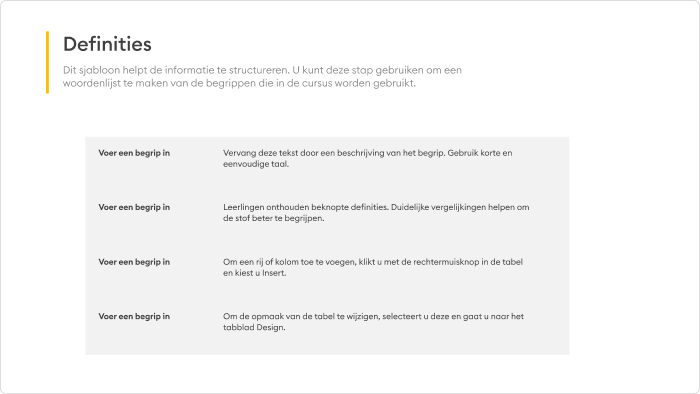
De kern
Dit is het belangrijkste deel van uw PowerPoint-presentatie, waarin u de beloften die u in de inleiding hebt gedaan, moet nakomen. In deze stap legt u uw onderwerp uit en presenteert u al uw informatie.
Verdeel uw presentatie, afhankelijk van de aard ervan, in segmenten/punten, of gebruik afbeeldingen. Rangschik uw punten in een logische volgorde en geef vervolgens informatie ter ondersteuning van elk van deze punten. Er zijn veel verschillende manieren om uw kernpunten te ordenen, bijvoorbeeld:
- Nummer uw punten naargelang hun prioriteit (1, 2, 3, …)
- Plaats de punten in een tijdskader (verleden, heden, toekomst)
- Gebruik vertelling (vertel een verhaal van begin tot eind)
- Presenteer de punten met een probleemoplossingsdynamiek (noem een probleem, beschrijf de impact ervan, bied manieren om het probleem op te lossen)
Conclusie
Een goede conclusie vat de belangrijkste punten samen die u naar voren bracht of benadrukt wat het publiek zou moeten hebben geleerd. Het verduidelijkt het algemene doel van uw presentatie en versterkt de reden voor het bekijken ervan. Hier zijn de PowerPoint-dia’s die u misschien wilt toevoegen:
- Samenvatting. Vermeld in deze stap welke doelen uw publiek heeft bereikt, welke kennis zij hebben opgedaan, en hoe deze informatie hen in de toekomst kan helpen.
- Conclusie. Hier kunt u uw publiek bedanken voor het bekijken van de presentatie.
iSpring Suite
Maak een Powerpoint inhoudsopgave met een robuuste authoring toolkit.
Hoe maak je een inhoudsopgave in PowerPoint?
1. Voeg dia’s samen in secties van de inhoudsopgave
Wanneer u met een grote PowerPoint-presentatie werkt, kunt u secties in de inhoudsopgave maken die kunnen worden ingeklapt en uitgebreid. Zo houdt u de dia’s overzichtelijk en vergemakkelijkt u de navigatie in de bewerkingsmodus. Volg deze stappen om een interactieve presentatie te maken in PowerPoint:
- Klik voor deze stap in de lijst met dia’s met de rechtermuisknop op de dia waarop u de nieuwe sectie van de inhoudsopgave wilt laten beginnen, en selecteer Add Section in het drop-down menu.
- Klik nu met de rechtermuisknop op Untitled Section en kies Rename Section. Typ vervolgens de naam van de sectie. Herhaal dit proces indien nodig om andere secties van de inhoudsopgave aan te maken en een naam te geven.
- Klik om een sectie van de inhoudsopgave te verschuiven met de rechtermuisknop op de naam ervan en gebruik de opties Move Section Up en Move Section Down.
- Om een bepaalde sectie van de inhoudsopgave in of uit te klappen, klikt u op het pictogram links van de sectienaam. U kunt ook alle secties tegelijk minimaliseren en maximaliseren door met de rechtermuisknop op de sectienaam te klikken en te kiezen voor Collapse All of Expand All.
U hebt ook toegang tot deze instellingen via Slide Sorter onder het tabblad VIEW.
Dit soort segmentatie van de inhoudsopgave is een goede manier om in één keer de logische stroom van uw dia’s te overzien en te zien of er wijzigingen nodig zijn. U kunt in deze stap bijvoorbeeld besluiten om een dia op te splitsen in twee of drie dia’s, of andersom.
Hoe maak je een automatische inhoudsopgave in PowerPoint?
Het handmatig maken van een inhoudsopgave is misschien prima voor een kleine presentatie, maar als je 122 dia’s hebt, kost dat te veel tijd en energie. Daarom hebben we, in plaats van handmatig een inhoudsopgave te maken, gebruik gemaakt van iSpring Suite en de automatische inhoudsopgave gebruikt.
Opmerking: iSpring Suite zet dia’s om in HTML5-formaat, zodat uw publiek ze online kan bekijken, rechtstreeks in hun browser.
Zoals u ziet, heeft de nieuwe presentatie een pop-up outline en een navigatiepaneel, die het mogelijk maken om op elk moment vanuit de inhoudsopgave naar elke dia te gaan zonder de diavoorstelling te verlaten.
De navigatie instellen
Volg deze eenvoudige stappen voor het creëren van de inhoudsopgave voor uw presentatie:
1. Download een gratis proefperiode van iSpring Suite.
2. Open PowerPoint en ga naar het tabblad iSpring Suite. Klik op Slide Properties in de werkbalk.

3. Hier ziet u de titels van de dia’s. Anders dan in PowerPoint kun je een dia een willekeurige naam geven, ongeacht de tekst in de plaatshouder. U kunt dia’s ook in een hiërarchie indelen door hun nestingniveaus te wijzigen in de inhoudsopgave. Daartoe selecteert u één of meer dia’s en klikt u op Promote of Demote in de werkbalk.
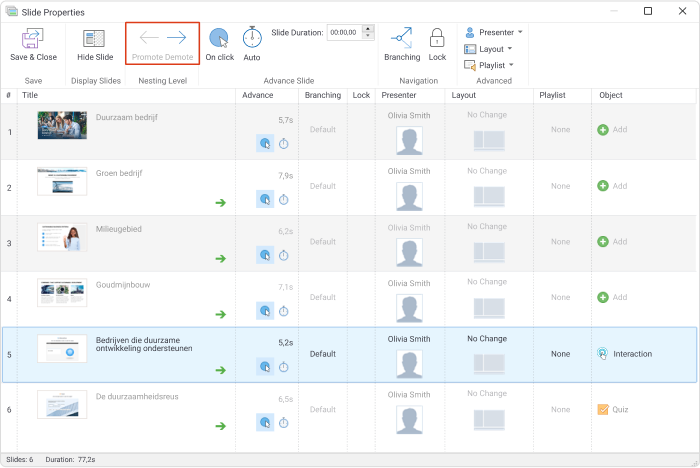
Om geneste dia’s in of uit te klappen, gebruikt u de “-” en “+” pictogrammen links van de bovenste dia. De geordende dia’s kunnen ook gemakkelijk worden geminimaliseerd en gemaximaliseerd tijdens het afspelen van de presentatie, omdat ze als menu’s en submenu’s in de inhoudsopgave verschijnen.
4. PowerPoint heeft geen specifiek paneel waar u eenvoudig de navigatie van alle dia’s kunt instellen – u moet het handmatig configureren voor elke dia, wat lastig en tijdrovend is. Met iSpring Suite kunt u gemakkelijk een lineaire presentatie omzetten in een boeiend niet-lineair scenario. Selecteer voor deze stap een dia en klik op de knop Branching in het lint. Kies nu de overeenkomstige dia’s voor de voorwaartse en achterwaartse acties van de gebruikers, of None om de navigatie te vergrendelen.
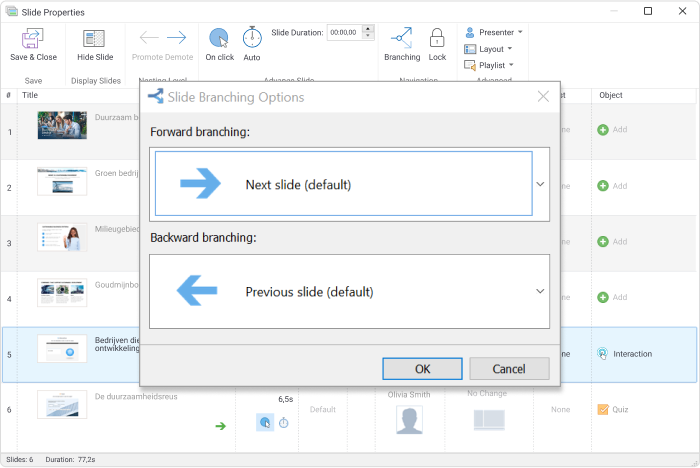
5. Wanneer u de Slide Properties heeft ingesteld, klikt u linksboven op Save & Close.
Een inhoudsopgave configureren
Terwijl PowerPoint vereist dat de inhoudsopgave handmatig wordt ontworpen, heeft iSpring Suite deze stap al voor u voorbereid. U hoeft zich echter niet te houden aan het standaardsjabloon, want u kunt de uiteindelijke look en feel van de speler gemakkelijk aanpassen:
1. Klik in de iSpring Suite werkbalk op Publish.

2. Vind Player en klik op Universal (Full).
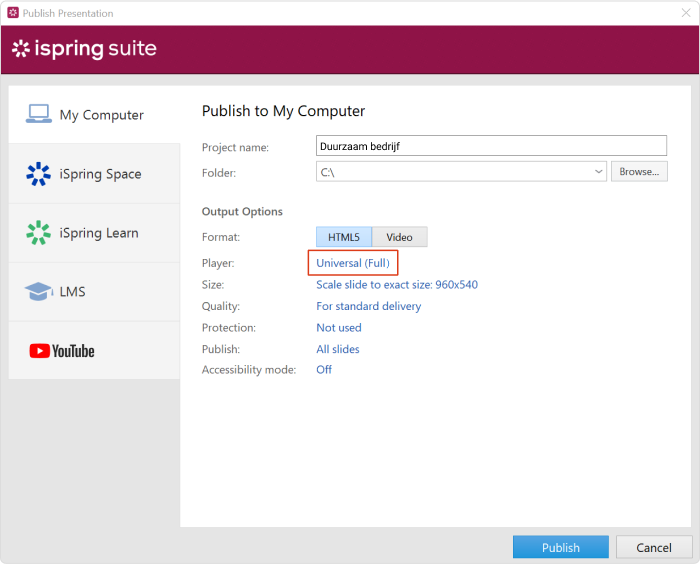
3. In het geopende venster kunt u bepalen welke elementen moeten worden weergegeven en waar. In deze stap kunt u ook bepalen waar de contouren moeten komen.
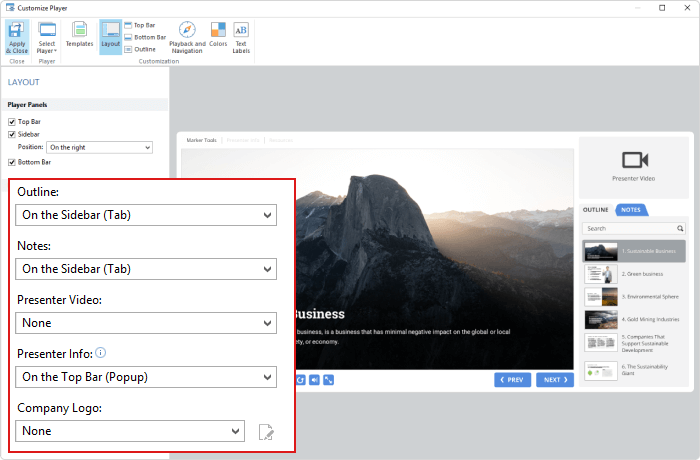
4. Om de contouren aan te passen, klikt u op Outline op het lint en kies welke opties u wilt opnemen.
Wij raden aan om Enable Search aangevinkt te laten, omdat kijkers dan op elk moment naar alle inhoud kunnen zoeken, inclusief de teksten op de dia’s. Dit is vooral nuttig voor grote presentaties met veel tekst.
Als u eerder dia’s in meerdere niveaus hebt ingedeeld in de Dia-eigenschappen, laat dan Multilevel outline aangevinkt. Op die manier zal de outline de nesting-structuur van de presentatie weergeven aan de zijkant, wat de navigatie vergemakkelijkt.
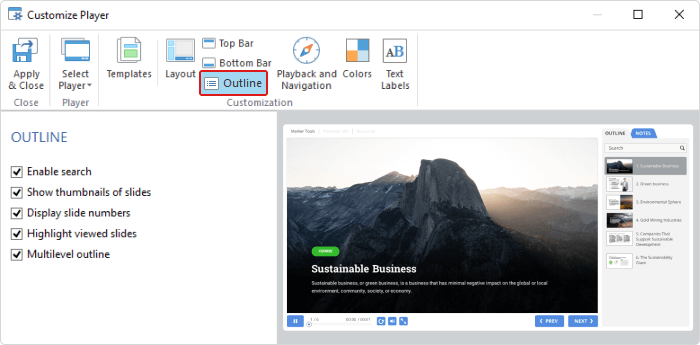
5. Pas het kleurenschema aan en bewerk de tekst met behulp van de opties Colors en Text Labels.
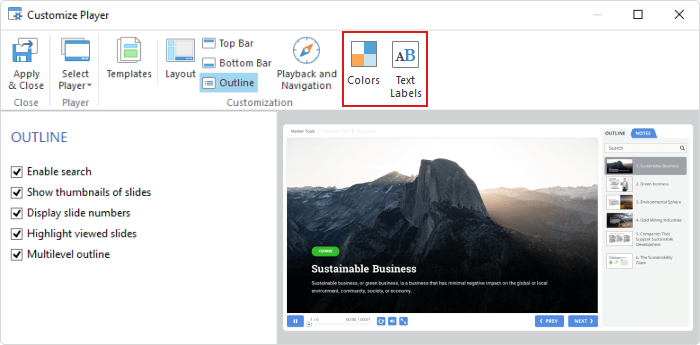
6. Wanneer u klaar bent met het configureren van de speler in de vorige stap, klikt u rechtsboven op Apply & Close.
Nu kunt u uw verbeterde presentatie publiceren in HTML5, zodat deze gemakkelijk toegankelijk is via een browser op elk apparaat, of in MP4-videoformaat. Als u uw presentatie gaat uploaden naar een LMS, kunt u deze publiceren in elk e-learning-formaat: SCORM, AICC, Tin Can of cmi5.
Terwijl een standaard PowerPoint-diavoorstelling rechtlijnig en beperkt is, zorgt iSpring Suite ervoor dat kijkers geen strikte diavolgorde hoeven te volgen. Een interactieve en doorzoekbare inhoudsopgave maakt niet-lineaire navigatie mogelijk, waarbij alle informatie op elk moment in één oogopslag toegankelijk is, vanaf de zijkant.
Nog een pluspunt
iSpring Suite heeft een Content Library, die een grote verzameling presentatiesjablonen biedt, waarmee u in enkele minuten professionele presentaties kunt maken. Elk sjabloon bevat basiselementen voor een cursus: een titeldia, een inhoudsopgave, hoofdstukken, een tijdlijn en infodia. Rangschik ze stap voor stap in de volgorde die u verkiest, vul ze met uw teksten en afbeeldingen, en uw presentatie is klaar.
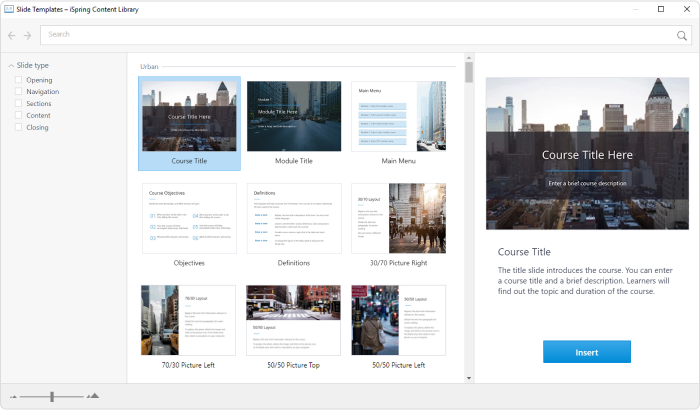
Conclusie
Wij hopen dat dit artikel u zal helpen om stap voor stap een ideale structuur en inhoudsopgave voor uw interactieve PowerPoint-presentatie te ontwikkelen en dit snel en gemakkelijk te doen. Gelukkig biedt iSpring Suite u die mogelijkheid, met een gratis proefperiode van 14 dagen.
Hebt u nog andere inzichten over hoe u het ontwerp van PowerPoint-dia’s kunt vereenvoudigen? Deel ze dan bij de reacties. We horen graag van u hoe u het liefst een PowerPoint inhoudsopgave maakt.